Domina la Gestione dei Processi Linux: I Migliori Comandi per Ottimizzare il Tuo Sistema
Sei pronto a prendere il pieno controllo del tuo sistema operativo Linux? La gestione dei processi è cruciale per ottimizzare le prestazioni e mantenere il sistema in salute. In questo articolo, ti forniremo una panoramica completa dei comandi Linux più efficaci per la gestione dei processi. Che tu sia un sistemista esperto o un appassionato di Linux, queste informazioni ti permetteranno di gestire i processi in modo più efficace, migliorando così le prestazioni complessive del tuo sistema.
In Questo Articolo

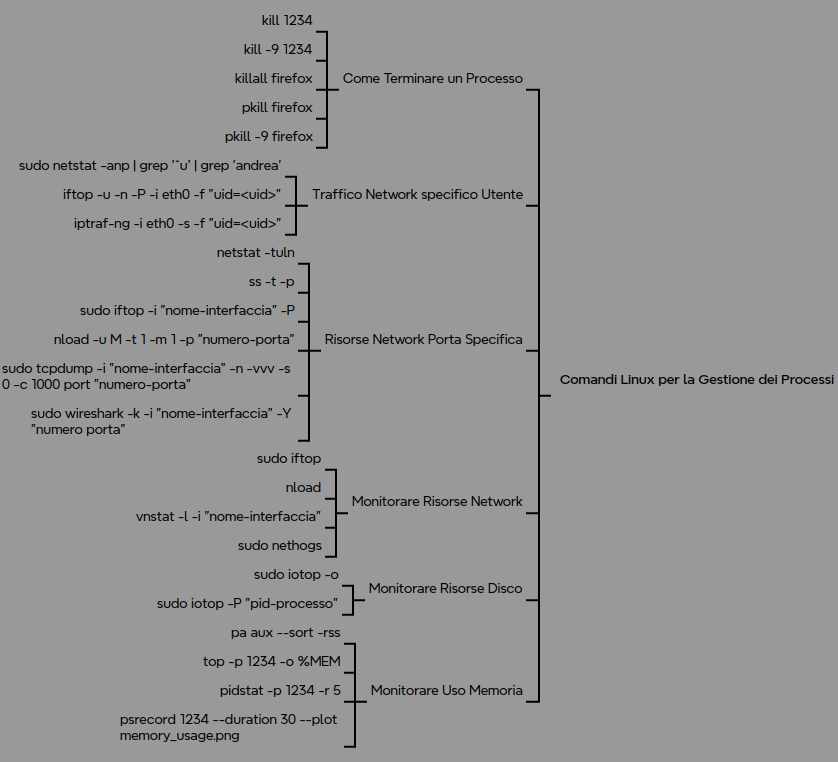
Indice
- Linux per la Gestione di Processi
- Visualizzare tutti i Processi in Esecuzione
- Mostrare Lista Processi Appartenenti a specifico utente
- Mostrare Lista Processi Appartenenti a specifico Gruppo
- Visualizzare Lista Processi che Usano un Specifica Porta
- Come Visualizzare i Processi in Esecuzione in Background
- Come Visualizzare i Processi in Esecuzione in Foreground
- Come Visualizzare il Consumo delle Risorse CPU nel Tempo
- Come Monitorare l’Uso della Memoria
- Come Monitorare le Risorse Disco
- Come Monitorare le Risorse Network
- Come Monitorare le Risorse Network di una Specifica Porta
- Come Monitorare il Traffico Network di uno Specifico Utente
- Come Terminare un Processo
- Come Terminare un Processo per Nome
Introduzione ai Comandi Linux per la Gestione dei Processi
- ps: Questo comando mostra lo stato di un processo esatto, incluse informazioni come l’ID del processo (PID). È utilissimo per ottenere un instantaneo dei processi in esecuzione.
- pidof: Fornisce il PID di un processo specifico. È uno strumento essenziale quando hai bisogno di conoscere il PID per gestire specifici processi.
- kill: Termina un processo inviando un segnale. Questo comando è fondamentale per gestire processi che necessitano di essere interrotti o riavviati.
- killall: Termina tutti i processi che corrispondono al nome dato. È molto utile quando più istanze dello stesso processo devono essere chiuse simultaneamente.
- nice: La priorità di un processo al momento del suo avvio, permettendo un controllo più fine sulle risorse del sistema che vengono allocate ai processi.
- renice: Modifica la priorità di un processo già in esecuzione. Questo comando è utile per regolare l’uso delle risorse in tempo reale senza interrompere il processo.
- top: Offre informazioni in tempo reale sui processi del sistema e il loro utilizzo delle risorse. È uno strumento interattivo che permette anche di terminare processi direttamente dall’interfaccia.
- pkill: Termina processi basandosi sul loro nome. Questo comando è particolarmente efficace per gestire gruppi di processi senza dover specificare singoli PID.
- xkill: Termina la connessione di un server ai suoi clienti. Questo comando è utile in situazioni dove è necessario interrompere immediatamente le interazioni di un’applicazione con gli utenti.
Considerazioni Importanti
Molti di questi comandi, come kill -9, possono forzare la terminazione di processi, risultando in potenziale perdita di dati. È sempre importante assicurarsi di avere i permessi adeguati per eseguire questi comandi, spesso necessitando l’uso di sudo per ottenere privilegi elevati.
I comandi Linux per la gestione dei processi sono strumenti potenti che aiutano gli amministratori di sistema a mantenere il controllo sulle operazioni del sistema. Conoscere e utilizzare correttamente questi comandi può significare la differenza tra un sistema stabile e uno che non lo è. Continua a leggere questa guida che vuole essere punto di partenza per esplorare ulteriormente le capacità di Linux nel gestire i processi in modo efficace.
Visualizzare tutti i Processi in Esecuzione nel Sistema Linux
Il comando ps è uno degli strumenti più basilari ma potenti per monitorare i processi attivi su un sistema Linux. Questo comando visualizza i processi in esecuzione in tempo reale, fornendo un’istantanea utile dello stato attuale del sistema.
Ecco come utilizzare il comando ps per elencare tutti i processi:
- Comando base: ps aux
- a Mostra i processi di tutti gli utenti.
- u Mostra i processi con dettagli sugli utenti.
- x Includi i processi senza un terminale controllante.
Eseguendo ps aux, otterrai un elenco che include colonne come USER, PID, %CPU, %MEM, VSZ, RSS, TTY, STAT, START, TIME e COMMAND, fornendo una panoramica completa di ciò che sta accadendo nel tuo sistema.
Monitoraggio in Tempo Reale con Top
Per chi necessita di un’analisi più dinamica, il comando top offre una vista in tempo reale dei processi che utilizzano più risorse. Basta digitare top nel terminale per vedere i processi ordinati, di solito per uso di CPU o memoria, aggiornati in tempo reale.
Interfaccia avanzata con htop
Se cerchi qualcosa di più visuale e interattivo, htop è la scelta giusta. Questo strumento non solo mostra i processi in un formato facile da leggere ma permette anche di interagire direttamente con i processi per terminarli o modificarne la priorità.
Una volta installato, esegui htop per accedere a una serie di funzionalità avanzate come la ricerca e il filtraggio dei processi.
Gestione dei Processi
Conoscere i PID dei processi è essenziale per la gestione. Puoi utilizzare pgrep per trovare il PID di un processo specifico, ad esempio:
pgrep firefox
Per terminare un processo, puoi usare il comando kill seguito dal PID:
kill 1234
Ricorda di utilizzare questi comandi con cautela per evitare la perdita di dati non salvati.
Conclusione: Imparare a visualizzare e gestire i processi in esecuzione è una competenza cruciale per qualsiasi amministratore di sistema Linux. I comandi ps, top, e htop sono strumenti potenti che offrono diverse modalità per monitorare e controllare l’attività del sistema. Utilizza questa guida per iniziare a sfruttare al meglio queste potenzialità e mantenere il tuo sistema Linux in perfette condizioni.
Come mostrare la lista di tutti i processi appartenenti ad uno specifico utente
La gestione dei processi è un aspetto critico dell’amministrazione dei sistemi Linux, soprattutto quando si ha a che fare con ambienti multiutente. Sapere come isolare e visualizzare i processi di un singolo utente può essere estremamente utile per monitorare l’uso delle risorse o risolvere problemi specifici. In questa sezione, esploreremo come utilizzare i comandi ps e top per visualizzare i processi di un utente specifico in Linux.
Filtrare i Processi con il comando ps
Il comando ps è uno strumento versatile per elencare i processi in esecuzione. Per filtrare i processi appartenenti a un utente specifico, puoi utilizzare l’opzione -u seguita dal nome dell’utente.
ps -u username
Sostituisci username con il nome dell’utente di cui vuoi vedere i processi. Questo comando produrrà un elenco di tutti i processi di proprietà dell’utente specificato, mostrando dettagli come PID, TTY, TIME, e CMD.
Come conoscere gli utenti loggati nel sistema? In aiuto ci viene l’ottimo comando w che mostra tutti gli utenti che stanno usando il sistema, da quanto tempo e le risorse che stanno utilizzando.
Esempio di utilizzo:
ps -u usernameVisualizzare in tempo reale con top
Se desideri una visualizzazione dinamica dei processi di un utente, puoi usare il comando top con l’opzione -U.
Anche in questo caso, sostituisci username con il nome dell’utente. top mostrerà i processi dell’utente specificato in tempo reale, permettendoti di monitorare l’uso delle risorse come CPU e memoria istante per istante.
top -U usernameVantaggi dell'uso di ps e top
Utilizzare ps e top per filtrare i processi per utente offre diversi vantaggi:
- Specificità: Ti permette di concentrarti su un singolo utente, semplificando il troubleshooting in ambienti con molti utenti.
- Flessibilità: ps offre un’istantanea statica, ideale per script o report, mentre top fornisce aggiornamenti in tempo reale, utili per il monitoraggio attivo.
- Controllo: Entrambi i comandi possono essere combinati con altri filtri e opzioni per un controllo ancora maggiore.
Conoscere come visualizzare i processi di un utente specifico in Linux è una competenza essenziale per gli amministratori di sistema. Che tu scelga di usare ps per una rapida istantanea o top per un monitoraggio continuo, entrambi i comandi offrono le funzionalità necessarie per una gestione efficace dei processi. Utilizza queste tecniche per assicurarti che il tuo sistema Linux funzioni in modo ottimale e responsabile.
Come Mostrare una Lista dei Processi Appartenente ad uno Specifico Gruppo
Gli amministratori di sistema spesso necessitano di monitorare e gestire i processi che appartengono a specifici gruppi di utenti nel sistema Linux. Questo può essere particolarmente utile in ambienti condivisi o in situazioni dove le risorse sono limitate e bisogna assicurarsi che non vengano consumate eccessivamente da un singolo gruppo. In questo articolo, esploreremo come utilizzare il comando ps con opzioni specifiche per elencare i processi appartenenti a un gruppo specifico.
Visualizzare i Processi di un Gruppo con il Comando ps
Il comando ps è uno strumento essenziale per gli amministratori di sistema quando devono esaminare i processi in esecuzione. Per elencare tutti i processi di un gruppo specifico, si può utilizzare l’opzione -G seguita dal nome del gruppo.
Esempio di utilizzo:
ps -G group_name
Sostituisci group_name con il nome del gruppo di cui desideri visualizzare i processi. Questo comando mostrerà un elenco di tutti i processi posseduti da quel gruppo.
Come mostrare una lista di tutti i gruppi presenti nel sistema Linux? In aiuto ci viene il comando getent.
Esempio di utilizzo:
getent group
ps -G group_name
getent groupVisualizzazione Dettagliata dei Processi di un Gruppo
Se necessiti di più dettagli su ogni processo, puoi usare l’opzione -fG. Questa variante del comando ps fornisce una visualizzazione più dettagliata, che include informazioni aggiuntive come lo stato del processo, l’utilizzo della CPU e il consumo di memoria.
Anche qui, sostituisci group_name con il nome del gruppo appropriato. Il risultato sarà una lista più completa, che offre una panoramica più ampia sull’attività dei processi del gruppo.
ps -fG group_namePerché è Utile Questo Approccio?
Utilizzare i comandi ps -G e ps -fG offre diversi vantaggi:
- Specificità: Permette di concentrarsi su un gruppo particolare, rendendo più facile monitorare e gestire le risorse utilizzate da quel gruppo.
- Flessibilità: Puoi scegliere tra una visualizzazione semplice o dettagliata a seconda delle tue esigenze specifiche.
- Efficienza: È un metodo rapido per ottenere informazioni cruciali senza dover installare software aggiuntivo.
Conoscere come elencare i processi appartenenti a un gruppo specifico in Linux è una competenza preziosa per qualsiasi amministratore di sistema. Questa capacità non solo aiuta nella gestione quotidiana del sistema ma anche nella risoluzione di problemi e nell’ottimizzazione delle prestazioni. Utilizza i comandi ps -G e ps -fG per tenere sotto controllo l’uso delle risorse da parte dei diversi gruppi nel tuo ambiente Linux, assicurando così un funzionamento efficiente ed equilibrato.
Come Mostrare quali Processi Stanno Utilizzando una Specifica Porta
Nell’amministrazione di sistemi Linux, può essere necessario scoprire quali processi stanno utilizzando specifiche porte. Questo è particolarmente utile per la risoluzione dei problemi di rete o per garantire che nessun servizio non autorizzato sia in esecuzione. In questo articolo, esamineremo come utilizzare i comandi netstat, ss, lsof e fuser per identificare i processi che usano una specifica porta.
Utilizzo del Comando netstat
Il comando netstat è uno strumento classico per visualizzare le connessioni di rete, le tabelle di routing e le statistiche delle interfacce di rete.
Sostituisci <port> con il numero della porta desiderata. Questo comando mostrerà le connessioni TCP in ascolto e i PID associati a esse.
Come mostrare le porte aperte ed i processi ad esse associate? In questo caso ci viene in aiuto il comandi netstat e ss.
netstat -ltnp | grep:<port>
netstat -nlp
ss -nlpUtilizzo del Comando ss
Il comando ss che ha sostituito netstat. È più veloce e mostra più informazioni relative alle connessioni di rete.
Anche qui, sostituisci <port> con il numero della porta. Questo comando elencherà le connessioni TCP in ascolto con i PID associati.
ss -ltnp | grep :<port>Utilizzo del Comando lsof
Il comando lsof è estremamente utile per elencare tutti i file aperti su un sistema Linux, inclusi i file di rete (socket).
Cambia <port> con il numero della porta. Questo comando mostrerà i processi che hanno aperto la porta specificata.
lsof -i :<port>Utilizzo del Comando fuser
Un altro strumento utile è fuser per trovare i PID dei processi che utilizzano file o socket specifici.
Sostituisci <port> con il numero della porta. Questo comando mostrerà i PID dei processi che hanno la porta indicata aperta.
fuser -n tcp <port>Perché È Importante Questo Controllo?
Controllare quali processi stanno utilizzando determinate porte può aiutarti a:
- Identificare servizi sospetti o non autorizzati: Mantenendo la sicurezza del sistema.
- Risolvere problemi di rete: Determinando se le porte sono occupate da servizi attesi.
- Ottimizzare le prestazioni: Assicurandoti che le risorse siano usate come previsto.
Saper identificare quali processi stanno utilizzando specifiche porte in Linux è essenziale per la gestione e la sicurezza del sistema. I comandi netstat, ss, lsof e fuser offrono metodi potenti e flessibili per eseguire queste indagini. Utilizzali regolarmente per garantire che il tuo sistema sia sicuro e funzioni in modo ottimale.
Come Visualizzare i Processi Linux in Esecuzione in Background
In un sistema Linux, alcuni processi operano in background, spesso senza interazione diretta con l’utente. Questi processi possono includere servizi di sistema, applicazioni server, o altri programmi che necessitano di esecuzione continua. Identificare questi processi può essere utile per la manutenzione del sistema, il troubleshooting, o la gestione delle risorse. In questa sezione, esploreremo come utilizzare i comandi Linux ps e grep per visualizzare i processi che sono attualmente in esecuzione in background.
Visualizzazione dei Processi con il Comando ps
Il comando ps è uno strumento essenziale per visualizzare i processi attivi sul sistema. Per elencare tutti i processi insieme al loro stato, il che ti permette di identificare quelli in esecuzione in background, puoi utilizzare l’opzione -eo.
Questo comando elenca i processi mostrando il PID (ID del processo), l’utente, lo stato del processo e il nome del comando. Lo stato del processo ti aiuterà a determinare se un processo è in background (per esempio, quelli contrassegnati con “S” per sleeping).
ps -eo pid,user,stat,commFiltrare i Processi in Background
Per visualizzare specificamente i processi in background, puoi combinare il comando ps con grep. Ad esempio, per elencare solo i processi in background relativi a Nginx, potresti usare:
Questo comando mostrerà solo i processi in background associati a Nginx, facilitando il monitoraggio di specifici servizi o applicazioni.
ps -eo pid,user,sta,comm | grep nginxVisualizzazione dei Processi in Esecuzione con ps r
Un altro modo per identificare i processi in background è utilizzare il comando ps r, che elenca solo i processi attualmente in esecuzione.
Questo comando, benché meno specifico per i processi in background, mostra tutti i processi che sono attivi al momento dell’esecuzione del comando, inclusi quelli in background.
ps rPerché è Utile Monitorare i Processi in Background?
Monitorare i processi in background è cruciale per diversi motivi:
- Ottimizzazione delle prestazioni: Identificare i processi che consumano risorse inutilmente può aiutare a ottimizzare le prestazioni del sistema.
- Sicurezza: Rilevare processi in background non autorizzati o sospetti può migliorare la sicurezza del sistema.
- Gestione delle risorse: Sapere quali applicazioni e servizi girano in background permette una migliore gestione delle risorse del sistema.
Comprendere come visualizzare e gestire i processi in esecuzione in background è essenziale per mantenere il tuo sistema Linux sicuro, efficiente e in buone condizioni operative. Utilizzando i comandi ps e grep, puoi ottenere un controllo completo sui processi che funzionano senza interazione diretta, assicurandoti che il tuo sistema sia ottimizzato per le prestazioni e la sicurezza.
Come Visualizzare i Processi nei Sistemi Linux che sono in Esecuzione in Foreground
Nella gestione dei sistemi Linux, è spesso necessario distinguere tra processi che girano in background e quelli in foreground. I processi in foreground sono quelli che l’utente sta attivamente gestendo in una sessione di terminale, e possono includere applicazioni interattive o script in esecuzione. In questa sezione, esploreremo come utilizzare il comando ps insieme a grep per filtrare e visualizzare i processi che sono attualmente in esecuzione in foreground.
Utilizzo del Comando ps per Elencare Tutti i Processi
Il comando ps è uno strumento fondamentale per visualizzare informazioni sui processi attivi. Per elencare tutti i processi e i loro dettagli, utilizziamo l’opzione -ef:
Questo comando fornisce un elenco completo di tutti i processi in esecuzione, inclusi quelli in foreground e in background, mostrando dettagli come l’ID del processo, l’utente, lo stato, l’ora di avvio e il comando eseguito.
ps -efFiltrare i Processi in Foreground
Per isolare e visualizzare solo i processi in foreground, possiamo combinare ps con grep. Un modo efficace per identificare questi processi è filtrare quelli nello stato “Ss“, che generalmente indica un processo di sessione leader (cioè, un processo in foreground).
Questo comando filtra l’output di ps, mostrando solo i processi che sono in esecuzione in foreground. È importante notare che la specificità dello stato può variare a seconda della configurazione del sistema e dell’ambiente, quindi potrebbe essere necessario adattare il filtro per corrispondere agli stati appropriati nel tuo sistema.
ps -ef | grep "Ss"Perché Monitorare i Processi in Foreground?
Monitorare i processi in foreground può essere essenziale per vari motivi:
- Gestione delle risorse: Capire quali applicazioni e script stanno utilizzando attivamente le risorse può aiutare a ottimizzare le prestazioni del sistema.
- Troubleshooting: Identificare i processi in foreground può facilitare la risoluzione di problemi legati all’uso di specifiche applicazioni o servizi.
- Sicurezza: Monitorare attività sospette o non autorizzate in foreground può migliorare la sicurezza del sistema.
Imparare a visualizzare e gestire i processi in esecuzione in foreground è fondamentale per qualsiasi amministratore di sistema o utente avanzato di Linux. Utilizzando i comandi ps e grep, puoi ottenere una visione chiara di quali processi stanno attivamente interagendo con l’utente, consentendoti di gestire meglio le risorse e risolvere problemi in modo efficace. Utilizza queste tecniche per mantenere il tuo sistema Linux sicuro, efficiente e responsive.
Come Controllare il Consumo di Risorse della CPU dei Processi nel Tempo
Il monitoraggio delle prestazioni di un processo specifico, in particolare del suo consumo di CPU, è vitale per l’amministrazione del sistema, l’ottimizzazione delle risorse e il troubleshooting. In Linux, diversi comandi permettono di eseguire questa operazione in modo efficace e dettagliato. In questa sezione, esploreremo come utilizzare il comando top per monitorare l’uso della CPU di un processo nel tempo e come visualizzare questi dati per analisi più approfondite.
Monitoraggio in Tempo Reale con il Comando top
Il comando top è uno strumento potente per visualizzare l’uso delle risorse di sistema in tempo reale. Per monitorare un processo specifico, puoi utilizzare l’opzione -p seguita dall’ID del processo (PID).
Questo comando mostrerà l’uso della CPU del processo con PID 1234 in tempo reale. Per uscire dalla visualizzazione, premi q.
top -p 1234Monitoraggio a Lungo Termine con Output su File
Se hai bisogno di monitorare l’uso della CPU di un processo per un periodo più lungo, top può essere eseguito in modalità batch con l’opzione -b, che è utile per salvare l’output in un file. Questo è particolarmente utile per l’analisi successiva o il monitoraggio a lungo termine.
Questo comando monitorerà l’uso della CPU del processo con PID 1234, registrando i dati ogni 5 secondi per 10 iterazioni, e salverà questi dati nel file file_cpu_usage.txt.
top -b -n 10 -d 5 -p 1234 > cpu_usage.txtEstrazione e Analisi dei Dati
Dopo aver raccolto i dati, puoi utilizzare awk per estrarre l’uso della CPU dal file di testo.
Questo comando estrarrà il nono campo (che tipicamente rappresenta l’uso della CPU) da ogni linea del file di output.
awk '{print $9}' cpu_usage.txtVisualizzazione dei Dati
Per visualizzare i dati, puoi utilizzare strumenti di plotting(software che consentono agli utenti di avere una visualizzazione grafica dei dati) come gnuplot o matplotlib per creare grafici che mostrano l’uso della CPU nel tempo. Questo può aiutare a identificare i picchi di utilizzo e a comprendere meglio le prestazioni del processo.
import matplotlib.pyplot as plt
import numpy as np
data = np.loadtxt('cpu_usage.txt')
plt.plot(data[:,0], data[:,1])
plt.title('CPU Usage Over Time')
plt.xlabel('Time (s)')
plt.ylabel('CPU Usage (%)')
plt.show()Questo script Python leggerà i dati dall’output di awk, assumendo che tu abbia già preprocessato i dati per adattarli a questo formato, e genererà un grafico dell’uso della CPU nel tempo.
Monitorare l’uso della CPU di un processo su Linux è essenziale per mantenere il sistema efficiente e reattivo. Utilizzando top per la raccolta dati, awk per l’elaborazione e strumenti di visualizzazione dei dati per l’analisi, puoi ottenere una comprensione profonda delle prestazioni del processo. Queste tecniche ti permetteranno di ottimizzare il tuo sistema basandoti su dati reali e misurabili.
Comandi Linux per Monitorare l’Uso della Memoria di un Processo
Il monitoraggio dell’uso della memoria da parte dei processi è cruciale per garantire l’efficienza e la stabilità dei sistemi Linux. Diversi strumenti e comandi possono aiutarti a visualizzare e analizzare l’uso della memoria in tempo reale o su un periodo esteso. In questo articolo, esploreremo come utilizzare comandi come ps, top, htop, pidstat e psrecord per monitorare efficacemente l’uso della memoria di un processo.
Utilizzo del Comando ps per Visualizzare l’Uso della Memoria
Il comando ps è uno strumento basilare per ottenere informazioni rapide sui processi attivi, incluso l’uso della memoria.
Questo comando elenca tutti i processi con dettagli su PID, utente, memoria (RSS e VSZ) e comando eseguito, ordinati per uso della memoria.
ps aux --sort -rssMonitoraggio in Tempo Reale con top
top fornisce una visione in tempo reale dell’uso delle risorse di sistema, compreso quello della memoria.
Questo visualizza l’uso della memoria del processo con PID 1234, aggiornando le informazioni in tempo reale.
top -p 1234 -o %MEMVisualizzazione Interattiva con htop
htop offre una visualizzazione più grafica e interattiva dei processi, che facilita la comprensione dell’uso delle risorse.
Dopo l’installazione, htop permette di ordinare i processi per uso della memoria e mostra una barra grafica rappresentativa.
Monitoraggio Dettagliato con pidstat
Il comando pidstat, parte del pacchetto sysstat, fornisce statistiche dettagliate sull’uso della memoria dei processi.
Questo comando monitora l’uso della memoria del processo con PID 1234, aggiornando ogni 5 secondi.
pidstat -p 1234 -r 5Registrazione dell’Uso della Memoria con psrecord
psrecord utilizza la libreria psutil per registrare l’uso di CPU e memoria di un processo, generando un grafico dell’attività.
Questo registra l’uso della memoria del processo con PID 1234 per 30 secondi e salva il grafico in un file immagine.
Monitorare l’uso della memoria di un processo in Linux è fondamentale per la manutenzione e l’ottimizzazione del sistema. Utilizzando strumenti come ps, top, htop, pidstat e psrecord, gli amministratori di sistema possono ottenere una visione dettagliata dell’uso delle risorse, identificando potenziali problemi e ottimizzando le prestazioni complessive. Prova questi comandi per mantenere il tuo sistema Linux in condizioni ottimali.
psrecord 1234 --duration 30 --plot memory_usage.pngCome Monitorare le Risorse Disco dei Processi Linux
Monitorare l’utilizzo del disco da parte dei processi è fondamentale per mantenere prestazioni ottimali e prevenire colli di bottiglia. Uno strumento efficace per questa attività è iotop, una utility che offre una visione in tempo reale dell’attività di I/O su disco per ciascun processo. In questo articolo, esploreremo come installare e utilizzare iotop per tenere traccia dell’uso del disco in ambiente Linux.
Installazione di iotop
Per iniziare, devi installare iotop sul tuo sistema. Se stai usando una distribuzione basata su Debian, puoi installarlo facilmente tramite il gestore di pacchetti:
Questo comando scaricherà e installerà iotop, rendendolo pronto per l’uso.
sudo apt-get install iotop #Distro basate su Debian
sudo pacman -S iotop #Arch LinuxUso Base di iotop
Per avviare iotop e iniziare a monitorare l’uso del disco da parte dei processi, esegui il comando riportato in basso.
Questo comando avvierà iotop mostrando un elenco di tutti i processi, il loro uso del disco in lettura e scrittura, e altre metriche utili come il PID e il nome dell’utente. L’output è aggiornato in tempo reale, offrendoti una visione chiara dell’attività del disco.
sudo iotopFiltrare i Processi con Attività di I/O
Se vuoi concentrarti solo sui processi che stanno attualmente eseguendo operazioni di I/O, puoi usare l’opzione -o.
Questo filtro mostra solo i processi attivi nell’I/O del disco, permettendoti di identificare rapidamente le operazioni più pesanti.
sudo iotop -oMonitoraggio Specifico di un Processo
Per monitorare l’attività di I/O di un processo specifico, iotop permette di filtrare per PID utilizzando l’opzione -P.
Sostituisci [PID] con l’ID del processo che intendi monitorare. Questa opzione è utile quando si vuole tracciare l’attività di disco di un particolare servizio o applicazione.
sudo iotop -P [pid]Vantaggi dell’Uso di iotop
Utilizzare iotop per monitorare l’uso del disco offre diversi vantaggi:
- Real-time insights: Ottieni aggiornamenti in tempo reale sull’uso del disco, permettendo di reagire prontamente a potenziali problemi.
- Ottimizzazione delle risorse: Identifica quali processi consumano più risorse di disco e ottimizza l’allocazione delle risorse di conseguenza.
- Risoluzione dei problemi: Aiuta a diagnosticare rallentamenti e altri problemi relativi alle prestazioni del sistema.
Monitorare l’utilizzo del disco da parte dei processi in Linux è cruciale per qualsiasi amministratore di sistema che voglia mantenere il proprio ambiente efficiente e reattivo. Con iotop, hai a disposizione uno strumento potente che ti aiuta a gestire le risorse di sistema in modo più informato ed efficace. Se stai cercando di ottimizzare le prestazioni del disco o semplicemente tenere d’occhio l’attività del disco, iotop è la soluzione ideale.
Come Monitorare l’uso delle Risorse Network di un Processo
L’efficace monitoraggio dell’utilizzo della rete da parte dei processi è essenziale per la gestione delle risorse di sistema e la risoluzione dei problemi di rete. In Linux, diversi Comandi permettono di visualizzare l’uso della rete per processo, offrendo una visione dettagliata e facilitando l’ottimizzazione delle prestazioni di rete. In questo articolo, ci concentreremo su quattro strumenti principali: iftop, nload, vnStat e nethogs.
Monitoraggio della Larghezza di Banda con iftop
iftop è uno strumento leggero da linea di comando per il monitoraggio della larghezza di banda della rete. Offre una panoramica rapida delle attività di rete su una specifica interfaccia.
Questo comando avvia iftop che mostra il traffico di rete in tempo reale, permettendo di visualizzare le connessioni attive e il loro impatto sulla larghezza di banda.
sudo iftopUso di nload per il Monitoraggio del Traffico
nload è uno strumento potente per monitorare il traffico e l’uso della larghezza di banda in tempo reale. Presenta il traffico in entrata e in uscita tramite grafici e mostra il volume totale dei dati trasferiti.
Questo comando apre nload che fornisce grafici in tempo reale del traffico di rete, aiutando a identificare picchi e cali di utilizzo. Con i tasti freccia è possibile cambiare le risorse network disponibili.
nloadAnalisi del Traffico con vnStat
vnStat è uno strumento basato su console che registra il traffico di rete, mantenendo un log del traffico orario, giornaliero e mensile, anche dopo i riavvii del sistema.
Sostituisci “nome-interfaccia” con il nome dell’interfaccia di rete che desideri monitorare. vnStat offre una visione approfondita del consumo di rete nel tempo.
vnstat -l -i nome-interfacciaIdentificazione dei Processi con NetHogs
netHogs è uno strumento che mostra l’utilizzo della larghezza di banda per processo o applicazione, rendendolo utile per identificare i processi che consumano più risorse di rete.
netHogs visualizza la larghezza di banda utilizzata da ciascun processo, mostrando PID, utente e percorso del programma.
Monitorare l’utilizzo della rete da parte dei processi in Linux è fondamentale per qualsiasi amministratore di sistema che desidera mantenere prestazioni ottimali e garantire la sicurezza. Utilizzando strumenti come iftop, nload, vnStat e netHogs, puoi ottenere un quadro chiaro e dettagliato dell’attività di rete, permettendoti di prendere decisioni informate per la gestione delle risorse di sistema.
sudo nethogsCome Monitorare le Risorse Network Utilizzate dai Processi per una Porta Specifica
Il monitoraggio del traffico di rete su specifiche porte è importante per la gestione della sicurezza e delle prestazioni dei sistemi Linux. Che tu sia un amministratore di sistema o un analista di rete, utilizzare gli strumenti giusti può aiutarti a comprendere meglio come le risorse di rete vengono utilizzate. Questa sezione esplora diversi strumenti, come netstat, ss, iftop, nload, tcpdump e wireshark, che ti permettono di monitorare l’utilizzo di rete di specifiche porte.
Utilizzo di Netstat per Visualizzare Connessioni
netstat già incontrato in questo articolo è uno strumento classico che mostra le connessioni di rete correnti, compresi indirizzi locali e remoti, porte e stati.
Questo comando elenca tutte le connessioni TCP aperte, mostrando le porte locali e remote coinvolte.
netstat -tulnMonitoraggio con SS
ss è un’alternativa moderna a netstat, offrendo informazioni più dettagliate su connessioni e processi.
Questo comando mostra le connessioni TCP aperte e i PID associati, utile per correlare il traffico di rete a processi specifici.
ss -t -pTraffico in Tempo Reale con Iftop
iftop visualizza il traffico di rete in tempo reale, utile per monitorare il traffico su interfacce e porte specifiche.
Sostituisci <interfaccia> con i valori specifici per vedere il traffico per quella porta.
sudo iftop -i interfaccia -PNload per il Monitoraggio del Traffico
nload offre una visualizzazione grafica del traffico di rete, mostrando dati come il totale dei dati trasferiti e l’utilizzo della rete.
Questo comando permette di visualizzare il traffico per una specifica porta in tempo reale.
nload -u M -t 1 -m 1 -p <porta>Analisi del Traffico con Tcpdump
tcpdump è uno strumento di cattura e analisi del traffico di rete che può essere estremamente dettagliato, usato anche dagli esperti in cybersecurity ed è parte fissa della distro Kali.
Questo comando cattura il traffico per una specifica porta, utile per un’analisi approfondita.
sudo tcpdump -i <interfaccia> -n -vvv -s 0 -c 1000 port <porta>Wireshark per un’Analisi Grafica
wireshark è uno strumento grafico potentissimo che fornisce un’analisi dettagliata del traffico di rete, ideale per un’analisi approfondita.
Questo comando inizia la cattura su una specifica porta, fornendo una visualizzazione grafica dei dati.
Monitorare l’utilizzo della rete su specifiche porte può aiutare a migliorare la sicurezza, risolvere problemi di prestazioni e comprendere meglio come le applicazioni utilizzano la rete. Con una vasta gamma di strumenti disponibili, dai comandi da linea di comando agli strumenti grafici, gli amministratori di sistema e gli analisti di rete possono scegliere la soluzione migliore per le loro necessità specifiche. Utilizza questi strumenti per mantenere il tuo sistema Linux efficiente e sicuro.
sudo wireshark -k -i <interfaccia> -Y "port <porta>"Come Monitorare il Traffico Network di uno specifico Utente su Linux
Nel gestire una rete su sistemi Linux, può essere necessario monitorare l’utilizzo della rete di utenti specifici, sia per motivi di sicurezza che per ottimizzare l’uso delle risorse. Strumenti come netstat, iftop e iptraf offrono modalità efficaci per visualizzare e analizzare il traffico di rete associato a singoli utenti. In questo articolo, vedremo come utilizzare questi strumenti per monitorare l’uso della rete di un utente specifico.
Utilizzo di Netstat per Statistiche di Rete
netstat è uno strumento versatile che può mostrare le connessioni di rete, le statistiche e molto altro. Per visualizzare le statistiche di rete relative a un utente specifico, è possibile filtrare l’output per PID dell’utente.
Questo comando filtra l’output di netstat per mostrare le connessioni relative a tutti i processi posseduti dall’utente “andrea”.
sudo netstat -anp | grep '^u' | grep 'andrea'Monitoraggio del Traffico in Tempo Reale con Iftop
iftop offre una vista in tempo reale del traffico di rete, organizzato per indirizzo IP remoto e porta, che può essere utile per monitorare l’attività di rete di un utente specifico.
Sostituisci <uid> con l’ID dell’utente e eth0 con il nome dell’interfaccia di rete. Questo comando consente di visualizzare il traffico di rete che coinvolge l’utente specificato.
iftop -u -n -P -i eth0 -f "uid=<uid>"Utilizzo di Iptraf per il Carico di Traffico di Rete
iptraf è un altro strumento che permette di monitorare il carico di traffico di rete per una rete IP specifica, inclusa la possibilità di vedere le connessioni TCP per un utente specifico.
Anche qui, sostituisci <uid> con l’ID dell’utente e eth0 con il nome dell’interfaccia di rete. Questo comando fornisce una vista dettagliata del traffico di rete associato all’utente.
iptraf-ng -i eth0 -s -f "uid=<uid>"Benefici del Monitoraggio del Traffico di Rete per Utente
Monitorare il traffico di rete per un utente specifico può avere numerosi vantaggi:
- Sicurezza: Identificare attività di rete insolite o non autorizzate per un utente specifico può aiutare a prevenire violazioni della sicurezza.
- Analisi e risoluzione dei problemi: Aiuta a diagnosticare problemi legati alla rete che possono influire sulle prestazioni dell’utente.
- Ottimizzazione delle risorse: Permette agli amministratori di ottimizzare l’uso della larghezza di banda e delle risorse di rete.
Il monitoraggio dell’uso della rete di un utente specifico in Linux è una capacità essenziale per gli amministratori di sistema che cercano di mantenere reti sicure ed efficienti. Utilizzando strumenti come netstat, iftop e iptraf, puoi ottenere una comprensione approfondita dell’uso della rete e gestire meglio le risorse disponibili.
Come terminare un Processo in Linux
Terminare un processo in Linux è una pratica comune per gli amministratori di sistema quando un’applicazione non risponde o quando è necessario liberare risorse di sistema. Utilizzare i comandi appropriati può prevenire problemi come perdita di dati o corruzione. In questo articolo, esploreremo come usare i comandi kill e killall per terminare processi in modo efficace e sicuro.
Utilizzo del Comando kill
Il comando kill è uno strumento fondamentale in Linux per terminare processi. Questo comando invia un segnale a un processo, indicando al sistema operativo di terminarlo.
Sostituisci 1234 con l’ID del processo (PID) che desideri terminare. Il segnale predefinito inviato è SIGTERM (15), che chiede gentilmente al processo di chiudersi, permettendo al processo di eseguire operazioni di pulizia prima della terminazione.
kill 1234Uso di SIGKILL per Terminazioni Immediate
In alcuni casi, un processo potrebbe non rispondere a SIGTERM. In queste situazioni, puoi utilizzare il segnale SIGKILL per forzare la terminazione del processo.
Usa questa opzione con cautela, poiché terminare un processo in modo forzato può causare perdita di dati o corruzione di file.
kill -9 1234Terminare Più Processi Contemporaneamente
Puoi anche specificare più PID in un solo comando kill, separandoli con spazi.
Questo comando invierà il segnale SIGTERM a tutti i PID elencati.
kill 1234 5678 91011Utilizzo di killall per Terminare Gruppi di Processi
Il comando killall è utile per terminare tutti i processi che condividono lo stesso nome. Ad esempio, per terminare tutti i processi denominati “firefox”.
Questo è particolarmente utile quando più istanze di un’applicazione devono essere chiuse.
killall firefoxPrecauzioni
È importante notare che terminare processi di sistema critici può causare instabilità o fallimento del sistema. Prima di terminare un processo, considera alternative come il riavvio del sistema o la ricerca e risoluzione della causa radice del problema.
Saper terminare processi in Linux è una competenza essenziale per gli amministratori di sistema. Utilizzando i comandi Linux kill e killall, puoi gestire i processi in modo efficace, garantendo che il tuo sistema rimanga stabile e reattivo. Ricorda sempre di procedere con cautela, specialmente quando si utilizza il segnale SIGKILL, per evitare perdite di dati indesiderate.
Come Terminare un Processo Linux per Nome
Gestire i processi in esecuzione su un sistema Linux è una competenza fondamentale per gli amministratori di sistema e gli utenti avanzati. Talvolta, può essere necessario terminare processi che non rispondono o che consumano eccessive risorse di sistema. Utilizzare i comandi pkill e killall permette di terminare i processi per nome, facilitando la gestione del sistema. In questo articolo, esploreremo come utilizzare questi comandi per chiudere processi in modo efficace e sicuro.
Utilizzo del Comando pkill
Il comando pkill permette di inviare segnali a processi basandosi sul loro nome. È particolarmente utile quando non si conosce il PID (Process ID) del processo.
Questo comando invia il segnale SIGTERM a tutti i processi denominati “firefox”, chiedendo loro di terminare in modo ordinato. SIGTERM permette al processo di chiudere file aperti e liberare risorse in modo sicuro.
Utilizza questa opzione con cautela. Il segnale SIGKILL (-9) forza la chiusura immediata dei processi, il che può portare a perdita di dati o a stati di corruzione se il processo è impegnato in operazioni critiche.
pkill firefox
pkill -9 firefoxUtilizzo del Comando killall
Un’altra opzione per terminare processi per nome è il comando killall, che funziona in modo simile a pkill ma è spesso preferito per la sua sintassi diretta e la sua efficacia.
Questo invia il segnale SIGTERM a tutti i processi con nome “firefox”.
Come con pkill, l’opzione -9 invia SIGKILL, terminando immediatamente i processi senza dare loro la possibilità di chiudersi correttamente.
killall firefox
killall -9 firefoxPrecauzioni nell’Uso di Pkill e Killall
È importante notare che terminare processi può avere conseguenze non intenzionali, soprattutto se si terminano processi di sistema o processi critici per l’operatività dell’ambiente. È raccomandato:
- Verificare sempre quale processo si sta terminando.
- Tentare prima il segnale SIGTERM per permettere una chiusura pulita.
- Usare SIGKILL solo come ultima risorsa quando un processo non risponde ad altri segnali.
I comandi pkill e killall sono strumenti potenti per la gestione dei processi su sistemi Linux. Offrono agli amministratori di sistema un controllo efficace sull’ambiente operativo, permettendo di mantenere la stabilità e le prestazioni del sistema. Utilizzare questi strumenti con cautela può aiutare a evitare problemi di perdita di dati e garantire che le operazioni di sistema continuino a funzionare senza intoppi.
Terminare un Processo ed i suoi Processi Figli
Per terminare un processo e i suoi processi figli in Linux, puoi utilizzare il comando pkill con l’opzione -P per specificare l’ID del processo padre (PPID) del processo e dei suoi figli.
Ecco come puoi farlo: Prima di tutto, devi trovare l’ID del processo padre (PPID) del processo che vuoi terminare e dei suoi figli. Puoi utilizzare il comando ps per elencare tutti i processi e i loro PPID.
Identifica il PPID del processo e dei suoi figli che vuoi terminare. Usa il comando pkill con l’opzione -P seguita dal PPID per terminare il processo e i suoi figli.
Utilizzando il comando pkill con l’opzione -P, puoi terminare efficacemente il processo padre e tutti i suoi processi figli in Linux.
ps -eo pid,ppid,cmd
pkill -P 1234
[…] Comandi Linux per la Gestione dei Processi […]
[…] Comandi Linux per la Gestione dei Processi […]
[…] Comandi Linux per la Gestione dei Processi […]