Come Installare Arch Linux – Guida Dettagliata e Passo Dopo Passo
ArchLinux è una distribuzione Linux di tipo rolling release apprezzata particolarmente dagli appassionati del fai-da-te e dagli utenti Linux più esperti. La sua popolarità deriva dalla flessibilità e dalla possibilità di personalizzazione, offrendo agli utenti un controllo quasi totale sulla configurazione del sistema. A differenza di altre distribuzioni che forniscono un sistema già pronto all’uso, Arch Linux si si distingue per la sua filosofia KISS (Keep It Simple, Stupid), offrendo un sistema minimalista che gli utenti possono espandere e personalizzare.
Installare Arch Linux rappresenta una sfida stimolante, ma anche un’opportunità di apprendimento per gli utenti con conoscenze intermedie di Linux. Questo processo non solo permette di acquisire una comprensione più approfondita dei sistemi operativi basati su Linux, ma offre anche la soddisfazione di avere costruito un sistema personalizzato fin dalle fondamenta.
In questa guida, vi accompagneremo passo dopo passo nell’installazione di Arch Linux, assicurandoci che ogni fase sia spiegata chiaramente per garantire una configurazione di successo. Che voi siate alla vostra prima installazione o che siate utenti esperti in cerca di una rifrescata, seguite attentamente ogni passaggio per trasformare una sfida apparentemente ardua in un processo gestibile e gratificante.
Articoli Correlati:
Fasi Installazione
- Requisiti di sistema
- Downloading ISO
- Creare chiavetta USB installazione
- Avviamento dalla chiavetta USB
- Partizionare i dischi
- Installazione sistema base
- Configurazione sistema installato
- Riavvio e login del nuovo sistema
- Creazione nuovo Utente
- Installazione interfaccia grafica
- faq
Requisiti
Prima di iniziare l’installazione di ArchLinux, è fondamentale assicurarsi di soddisfare tutti i requisiti necessari. Ecco un elenco di ciò che vi occorre:
- Un computer con architettura x86_64: Arch Linux è ottimizzato per le macchine a 64 bit, assicuratevi quindi che il vostro hardware sia compatibile.
- RAM minima di 512 MB: Sebbene questo sia il requisito minimo, consigliamo almeno 2 GB di RAM per un’esperienza d’uso fluida, soprattutto se prevedete di utilizzare un ambiente desktop.
- Spazio su disco di almeno 2 GB: Per un’installazione di base senza ambiente desktop. Se desiderate un’esperienza desktop completa, raccomandiamo almeno 20 GB di spazio libero.
- Una connessione internet attiva: Durante l’installazione sarà necessario scaricare pacchetti e aggiornamenti.
- Una chiavetta USB con almeno 2 GB di spazio: Servirà per creare il media d’installazione.
- Familiarità con la linea di comando Linux: Essendo un’installazione manuale, una conoscenza di base dei comandi Linux è indispensabile.
Assicuratevi di avere a portata di mano tutto il necessario prima di procedere con il download dell’ISO di Arch Linux e la preparazione del supporto d’installazione.
Passo 1: Scaricare l’ISO di ArchLinux
Il primo passo per installare ArchLinux è scaricare l’immagine ISO ufficiale dal sito web di Arch Linux. Questo file contiene tutto il necessario per avviare l’installazione del sistema operativo.
- Visitate il sito ufficiale: Andate sulla pagina di download del sito web di Arch Linux. Qui troverete i link per il download diretto e i torrent. Se la vostra connessione è stabile, potete optare per il download diretto. In caso contrario, o se volete supportare la distribuzione del file riducendo il carico sui server, utilizzate il torrent.
- Verificare l’integrità del file: Dopo il download, è importante verificare l’integrità dell’ISO per assicurarsi che non sia danneggiato o alterato. Potete farlo confrontando il checksum del file scaricato con quello fornito sul sito. Questo passaggio garantisce che il file sia autentico e non modificato.
- Preparare il supporto d’installazione: Una volta verificato l’ISO, il prossimo passo è creare un supporto d’installazione avviabile. Potete usare una chiavetta USB, che è il metodo più comune. Assicuratevi che la chiavetta non contenga dati importanti, poiché il processo di creazione del media d’installazione cancellerà tutto il contenuto.
Programmi come Rufus (per Windows) o Etcher (per Windows, macOS e Linux) sono scelte popolari per scrivere l’immagine ISO sulla chiavetta USB. Entrambi sono facili da usare e guidano l’utente attraverso il processo.
- Per utenti Linux: Se preferite utilizzare il terminale, il comando dd è uno strumento potente per creare il supporto d’installazione. Attenzione: dd è molto potente e può sovrascrivere qualsiasi dato sul disco se usato in modo improprio. Assicuratevi di specificare correttamente il percorso di destinazione della vostra chiavetta USB.
Una volta preparato il supporto d’installazione, siete pronti per avviare il computer da esso e iniziare l’installazione di Arch Linux.
Passo 2: Creare un Live USB di ArchLinux
Creare un Live USB di ArchLinux è un passaggio cruciale per l’installazione. Questo vi permetterà di avviare il vostro computer con l’immagine di Arch Linux e iniziare il processo di installazione. Ecco come fare utilizzando un ambiente Linux preesistente:
- Utilizzare un’applicazione per creare il Live USB: Come menzionato prima, Rufus (Windows) ed Etcher (Windows, macOS, Linux) sono strumenti eccellenti per questo compito. Entrambi offrono un’interfaccia grafica intuitiva che semplifica il processo.
- Preparazione del Live USB con Rufus o Etcher:
-
- Avviate il programma e selezionate l’immagine ISO di Arch Linux scaricata.
- Inserite la vostra chiavetta USB e selezionatela dall’elenco dei dispositivi nel programma.
- Avviate la scrittura dell’immagine. Questo cancellerà tutti i dati presenti sulla chiavetta USB e vi creerà un media avviabile con Arch Linux.
- Per gli utenti che preferiscono il terminale:
-
- Potete utilizzare il comando dd. In basso un Esempio di utilizzo.
-
- Sostituite /percorso/dell/iso/archlinux.iso con il percorso effettivo del file ISO scaricato e /dev/sdx con il dispositivo corrispondente alla vostra chiavetta USB. Usate lsblk per identificare la chiavetta USB.
Assicuratevi di selezionare correttamente la chiavetta USB, poiché un errore potrebbe sovrascrivere altri dischi nel sistema.
Con il Live USB pronto, potete riavviare il computer e modificare l’ordine di avvio nel BIOS o UEFI per avviare da USB. Questo vi porterà nell’ambiente live di Arch Linux, da cui potrete iniziare l’installazione vera e propria.
lsblk #lista dischi presenti nel sistema
sudo dd bs=4M if=/percorso/iso/archlinux.iso of=/dev/sdx status=progress oflag=syncPasso 3: Avvio da Live USB
Dopo aver creato il Live USB, il prossimo passo è avviare il computer da esso. Questo processo varia a seconda del modello del computer e del tipo di firmware (BIOS o UEFI), ma in generale segue questi passaggi:
- Riavviare il computer: Inserite il Live USB e riavviate il sistema. Durante la fase di avvio, prestate attenzione ai messaggi visualizzati, che vi indicheranno quale tasto premere per accedere al menu di avvio o al setup del BIOS/UEFI.
- Accedere al menu di avvio o al BIOS/UEFI: Solitamente, il tasto da premere è uno tra F2, F12, ESC o DEL, ma può variare. Se non siete sicuri, consultate il manuale della vostra scheda madre o del vostro computer.
- Selezionare il dispositivo di avvio: Nel menu di avvio, selezionate il Live USB come dispositivo da cui avviare. Se siete nel setup del BIOS/UEFI, potrebbe essere necessario navigare fino alla sezione di boot per modificare l’ordine di avvio e mettere il USB come prima scelta nella modalità UEFI.
- Avvio in modalità Live: Dopo aver selezionato il Live USB come dispositivo di avvio, il computer dovrebbe avviare l’ambiente live di Arch Linux. Verrà visualizzata una schermata con diverse opzioni; selezionate “Boot ArchLinux (x86_64)” per procedere.
- Verifica della modalità di avvio: È importante verificare se il sistema è avviato in modalità UEFI o BIOS. Potete farlo eseguendo il comando cat che segue in basso.
cat /sys/firmware/efi/fw_platform_sizeSe il comando restituisce il valore 64, il sistema è avviato in modalità UEFI 64-bit, se resituisce 32 è avviato in modalità UEFI 32-bit. Se il file non esiste il sistema è avviato in modalità BIOS.
A questo punto, vi trovate nell’ambiente live di ArchLinux, pronto per iniziare il processo di installazione vera e propria.
Prima però andremo a settare il terminale in modo da avere la grandezza dei caratteri più leggibile con il comando:
setfont ter-132bSucessivamente imposteremo il layout della tastiera italiana(default è US) con i comandi:
localectl list-keymaps #Lista delle kaymaps
loadkeys itVerifichiamo che la connessione internet funzioni correttamente
ip a #lista dispositivi network
ping -c 3 google.comE’ consigliato utilizzare una connessione ethernet, semplice da configurare. Per connessioni WIFI o altri problemi network vedi altro articolo di questo sito.
Opzionale: Installazione da remoto tramite ssh
Dopo aver verificato che la live Arch-iso è correttamente connessa alla rete, possiamo opzionalmente eseguire l’installazione da un client tramite ssh.
Questa procedura è Opzionale e torna particolarmente utile se stiamo lavorando su di un server posizionato in un luogo remoto(occorre solo coordinarsi con una persona per le fasi iniziali) oppure se abbiamo a disposizione un solo monitor.
Se non è il vostro caso, passate direttamente al Passo 4.
Nella nostra Arch-iso live avviata, andremo ad impostare una password per il root, dato che per default non vi è impostata nessuna.
passwdImpostata la password del root, andremo a scoprire l’indirizzo ip:
ip aA questo punto possiamo connetterci tramite ssh da un computer esterno e completare tutta l’installazione.
ssh -o StrictHostKeyChecking=no -o UserKnownHostsFile=/dev/null root@il-nostro-ipIl parametro “UserKnownHostsFile” ci serve per non memorizzare la chiave ssh nel file .ssh/known_host. Questo per evitare che collegandoci nuovamente dopo l’installazione, sshd ci blocchi con il messaggio “REMOTE HOST IDENTIFICATION HAS CHANGED”.
Passo 4: Partizionamento dei Dischi ArchLinux
Il partizionamento del disco è una fase critica dell’installazione di Arch Linux. A seconda se il vostro sistema supporta UEFI o solo il legacy BIOS, i passaggi di partizionamento possono variare.
Per sistemi UEFI:
1. Identificare il dispositivo di archiviazione: Utilizzate il comando `lsblk` per elencare i dispositivi di archiviazione disponibili. Trovate quello su cui volete installare ArchLinux (ad esempio, `/dev/sda`).
2. Creare le partizioni: È consigliato usare `gdisk` per i sistemi UEFI:
gdisk /dev/sdaNel menu’ a schermo andremo prima a creare una partizione GPT con il tasto ‘o’
- tasto ‘n’ Creare una partizione EFI di almeno 300MB con il codice tipo `EF00`.
- Creare una partizione Swap di almeno 4G con il codice ‘8200’
- Creare una partizione root (`/`) con lo spazio rimanente codice ‘8300’
Per sistemi BIOS
- Se il vostro sistema usa il BIOS, potete usare ‘fdisk’ o ‘cfdisk’ per il partizionamento:
fdisk /dev/sda- Creare una partizione primaria per il root (`/`) dell’intero disco o secondo le vostre esigenze.
- (Opzionale) Creare una partizione di swap e/o `/home` separata.
2. Formattare le partizioni: Una volta create le partizioni, dovrete formattarle:
- Per la partizione EFI (solo UEFI) useremo il comando ‘mkfs.fat’:
mkfs.fat -F32 /dev/sda1- Per la partizione root e altre partizioni Linux:
mkfs.ext4 /dev/sda3 #sostituire il numero corretto di partizione- (Opzionale) Per la partizione swap:
mkswap /dev/sda2 #sostituire con il numero corretto di partizione
swapon /dev/sda23. Montare le partizioni: Montare la partizione root su ‘/mnt’:
mount /dev/sda3 /mnt- Per sistemi UEFI, montare anche la partizione EFI:
mkdir -p /mnt/boot/efi
mount /dev/sda1 /mnt/boot/efiCon le partizioni correttamente preparate e montate, siete pronti per procedere con l’installazione del sistema base.
Passo 5 ArchLinux: Installazione del Sistema base
Una volta partizionato il disco e montate le partizioni, è il momento di installare il sistema base di ArchLinux. Questo passaggio si effettua utilizzando il comando pacstrap.
- Installare il sistema base: Eseguite il seguente comando per installare il sistema base e il kernel Linux:
pacstrap /mnt base linux linux-firmware
pacstrap /mnt amd-ucode #intel-ucode per cpu intel
pacstrap /mnt vim #un text editor come vim o nano
pacstrap /mnt opensshQuesto installerà il sistema base di Arch Linux, il kernel Linux e il firmware necessario per la maggior parte dell’hardware.
2. Generare il file fstab: Dopo l’installazione, dovrete generare il file fstab, che definisce come le partizioni del disco vengono montate dal sistema. Utilizzate il comando:
genfstab -U /mnt >> /mnt/etc/fstabControllate il file /mnt/etc/fstab per assicurarvi che tutte le partizioni siano montate correttamente. Potete farlo con nano o vim:
nano /mnt/etc/fstabPasso 6 ArchLinux: Configurazione del Sistema Installato
Dopo aver installato il sistema base, dovrete chroot (cambio radice) nel vostro nuovo sistema per configurarlo.
- Entrare nel nuovo sistema: Usate arch-chroot per cambiare radice nel sistema appena installato:
arch-chroot /mnt
2. Configurare la zona oraria: Impostate la zona oraria creando un collegamento simbolico /etc/localtime alla vostra zona oraria. Ad esempio, per impostare la zona oraria a Roma:
touch /etc/localtime
ln -sf /usr/share/zoneinfo/Europe/Rome /etc/localtime
Eseguita questa operazione, sincronizzate l’orologio del sistema con l’hardware:
hwclock --systohc
3. Localizzazione: Dovrete generare le impostazioni locali modificando il file /etc/locale.gen e scommentando le località desiderate, ad esempio it_IT.UTF-8 UTF-8.
nano /etc/locale.gen
Dopo aver modificato e salvato il file, generate la località con:
locale-gen
Successivamente, create il file /etc/locale.conf e aggiungetevi la vostra località ad esempio:
echo LANG=it_IT.UTF-8 > /etc/locale.confRendiamo persistente la scelta del layout delle tastiera italiana:
echo KEYMAP=it > /etc/vconsole.conf4. Rete: Impostate un nome host per il vostro sistema creando un file chiamato /etc/hostname.
echo myhostname > /etc/hostnameOra installeremo un software di gestione del network “networkmanager” e lo abiliteremo per eseguirsi automaticamente all’avvio del pc.
pacman -S networkmanager
systemctl enable NetworkManager
Dovrete anche aggiungere un corrispondente mapping del file /etc/host
echo -e "127.0.0.1tlocalhostn::1ttlocalhostn127.0.1.1tmyhostname.localdomain myhostname" >> /etc/hosSostituite ‘myhostname’ con il nome che desiderate dare al vostro computer.
5. Impostare la password di root: impostare una password per l’utente di root del sistema appena installato.
passwdA questo punto per poter accedere al sistema con “ssh” da remoto tramite il root account, modificheremo il file “/etc/ssh/sshd_config” aggiungendo la righa “PermitRoolLogin yes”.
vim /etc/ssh/sshd_config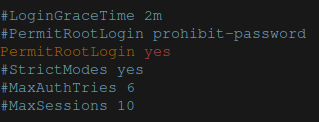
systemctl enable sshdE’ importante per la sicurezza del sistema, eliminare la possibilità che da remoto ci si connetta con ssh all’account root. Per questo motivo al primo riavvio del sistema sopo l’installazione creeremo un nuovo account utente e commenteremo la linea “#PermitRootLogin yes”.
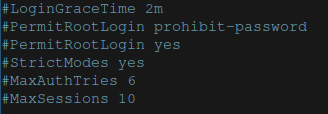
6. Installare un bootloader.
Per i sistemi UEFI potete installare GRUB:
pacman -S grub efibootmgr
grub-install --target=x86_64-efi --efi-directory=/boot/efi --bootloader-id=GRUB
grub-mkconfig -o /boot/grub/grub.cfg
Solo per sistemi BIOS
pacman -S grub
grub-install --target=i386-pc /dev/sda
grub-mkconfig -o /boot/grub/grub.cfgPasso 7: Riavvio e Login nel Nuovo Sistema
Dopo aver configurato il sistema, uscite dall’ambiente chroot, smontate le partizioni e riavviate il computer:
- Uscire da chroot:
exit
2. Smontare le partizioni:
umount -R /mnt
3. Riavviare:
rebootAssicuratevi di rimuovere il media d’installazione prima che il sistema si avvii. Dopo il riavvio, dovrete essere accolti dal prompt del bootloader GRUB, da cui potrete avviare ArchLinux. Al login, accedete come root utilizzando la password che avete impostato.
Con queste istruzioni, avete installato con successo Arch Linux sul vostro computer. Da qui, potete esplorare ulteriori personalizzazioni, installare un ambiente desktop, software aggiuntivo e ottimizzare il sistema per le vostre esigenze.
Creazione Nuovo Utente
Dopo aver effettuato il login come root, creeremo un nuovo gruppo “sudo” ed installiamo il comando sudo.
groupadd sudo
pacman -S sudoModifichiamo il file “/etc/sudoers” de-commentando la linea “%sudo ALL=(ALL:ALL) ALL”.

Creiamo un nuovo utente con una cartella in home proprietaria e che utilizzi come shell “bash” e faccia parte del gruppo “sudo”.
useradd -m -G sudo -s /bin/bash nome-utenteE’ importante capire che si possono usare anche altri tipi di shell, la cosa fondamentale è che sia installato nel sistema e possiamo verificarlo dal file:
cat /etc/shells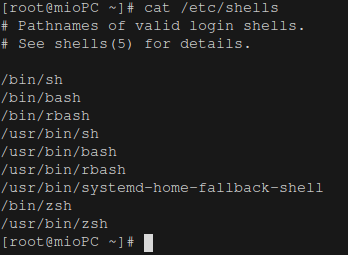
Oppure installare con pacman.
pacman -S zshImpostiamo una password per l’utente appena creato.
passwd nome-utenteA questo punto abbiamo un nuovo utente, facente parte del gruppo sudo, che può eseguire comandi come utente privilegiato tramite “sudo”.
su nome-utente /passiamo all'utente appena creato
sudo pacman -Syu /eseguiamo pacman come utente privilegiato Installazione dell’interfaccia Grafica
Xorg vs. Wayland
Decidi se utilizzare Xorg o Wayland come server di display. Xorg è più stabile e supportato, ma Wayland offre una migliore integrazione con hardware moderno e sicurezza.
Scegliere un ambiente desktop o un window manager
Arch Linux ti permette di scegliere tra numerosi ambienti desktop (come GNOME, KDE Plasma, XFCE) e window manager (come i3, bspwm, sway). La scelta dipende dalle tue preferenze e necessità.
Ti occorrono informazioni più dettagliate? Scrivimi posso aiutarti!
Installazione e settaggio GNOME
sudo pacman -S gnome gnome-extraIl pacchetto Gnome include il sistema base ed alcune applicazioni di default ben integrate, qui trovate una lista completa. In oltre include Gnome-Tweaks per la personalizzazione di Gnome.
Il pacchetto Extra contiene ulteriori applicazioni.
Possiamo avviare immediatamente Gnome avviando il display manager GDM.
sudo systemctl start gdm
sudo systemctl enable gdm /avvio automatico Ora Possiamo personalizzare il nostro sistema lanciando il programma Gnome-Tweaks direttamente dal sistema che abbiamo installato.
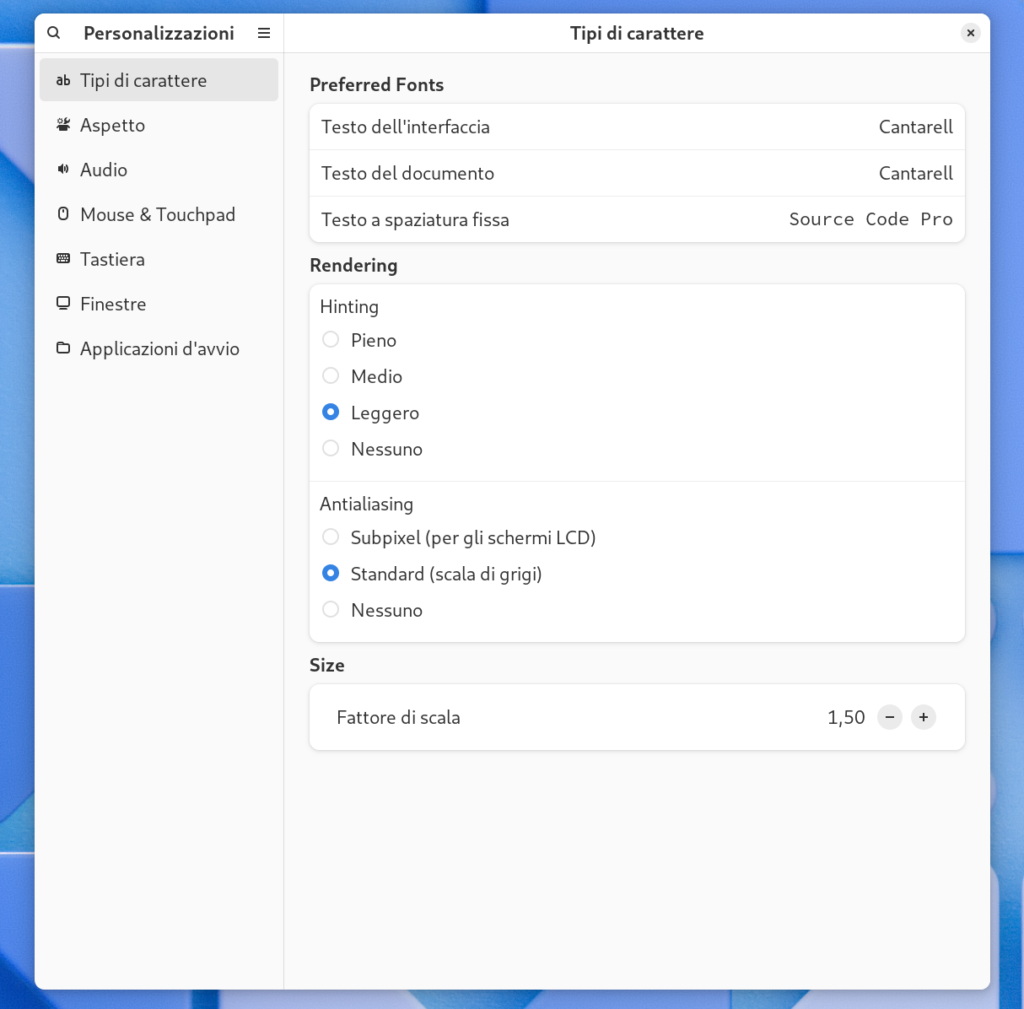
Faq
- D: Posso installare Arch Linux su un hardware vecchio?
- ArchLinux è noto per la sua leggerezza e flessibilità, rendendolo ideale anche per hardware meno recente. Verifica i requisiti minimi di sistema e considera l’uso di ambienti desktop leggeri o window manager per ottimizzare le prestazioni.
- D: Arch Linux è adatto ai principianti?
- Mentre Arch offre una curva di apprendimento più ripida rispetto ad altre distribuzioni, è perfettamente accessibile ai principianti motivati. La ricca documentazione e la comunità attiva offrono un ottimo supporto per imparare.
- D: Quanto tempo richiede l’installazione di Arch Linux?
- Il tempo di installazione può variare in base alla tua esperienza e alla configurazione hardware. In media, aspettati di impiegare alcune ore per completare l’installazione e la configurazione di base.
- D: Posso usare Arch Linux come mio unico sistema operativo?
- Sì, Arch Linux può servire come unico sistema operativo sul tuo computer. Offre una vasta gamma di software e giochi, rendendolo adatto per l’uso quotidiano, il lavoro e l’intrattenimento.
- D: Come posso ottenere aiuto se incontro problemi con Arch Linux?
- La comunità di Arch Linux è molto attiva e disponibile per offrire supporto. Puoi cercare aiuto nei forum ufficiali, nei canali IRC, o nei gruppi Telegram dedicati.
- D: C’è un modo per automatizzare l’installazione di Arch Linux?
- Esistono script di installazione non ufficiali che possono semplificare il processo, ma per i nuovi utenti è consigliato seguire la guida di installazione ufficiale per comprendere meglio il sistema.

[…] Guida Completa Installare Arch Linux: Passo Dopo Passo […]
Grazie per la guida
[…] ArchLinux Guida Passo Dopo Passo Per L’Installazione […]