Scopri come dominare il file management su Linux. Impara a organizzare, gestire e ottimizzare i tuoi file con facilità.
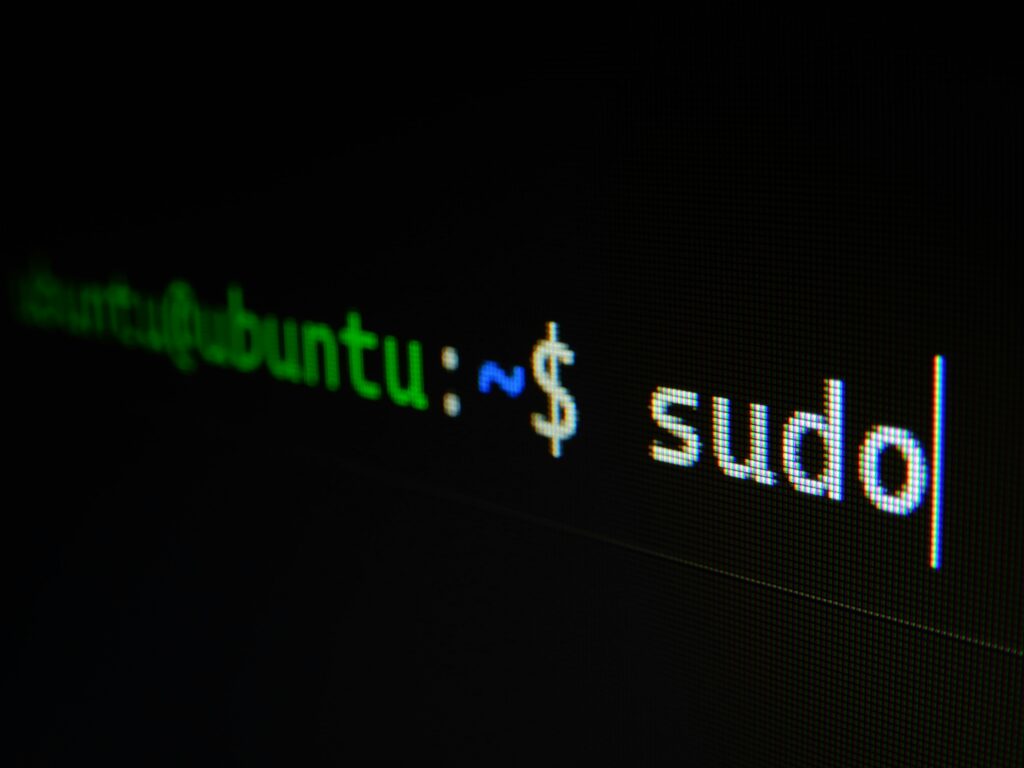
Esplora i comandi Linux indispensabili per un file management efficace.
La conoscenza dei comandi giusti può fare la differenza tra un workflow efficiente e ore di frustrazione. Sia che tu stia facendo i tuoi primi passi nel mondo di Linux o che tu sia un veterano desideroso di ottimizzare le tue routine di gestione dei file, questa guida ai comandi Linux per il file management è ciò che ti serve. Ti mostreremo una selezione dei comandi più potenti e versatili per lavorare con i file in Linux, coprendo tutto ciò che è necessario per manipolare, organizzare e ottimizzare i tuoi dati. Preparati a scoprire come i comandi Linux possono semplificare la tua vita digitale e potenziare il tuo lavoro con i file.
IN QUESTO ARTICOLO
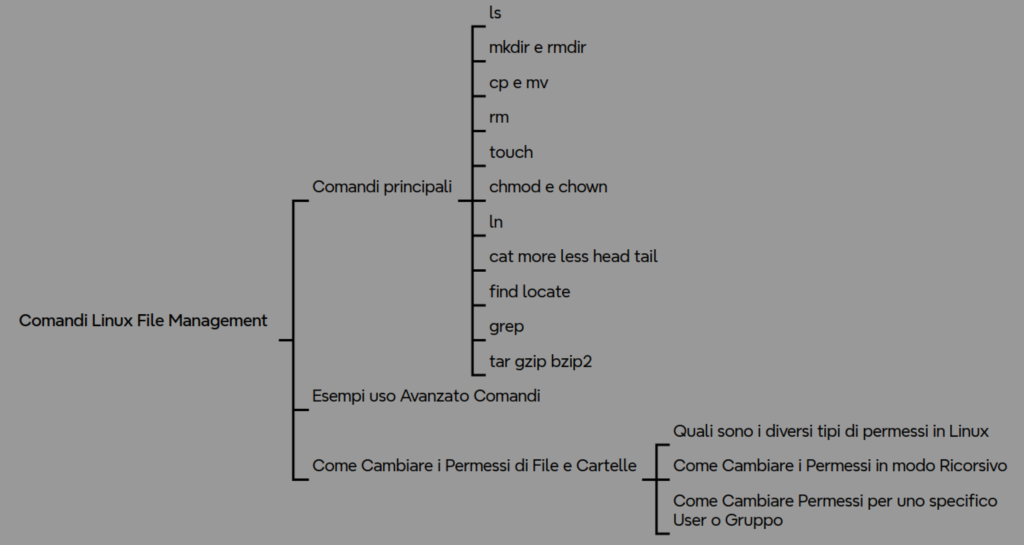
Alla Conquista del File Management su Linux: I Comandi Essenziali
Conoscere i comandi giusti può trasformare un’esperienza utente da mediocre a straordinariamente efficiente. Per chiunque desideri navigare con sicurezza nel sistema di file di Linux, padroneggiare una serie di comandi essenziali non è solo utile, ma assolutamente cruciale. Questo sezione si propone di esplorare quei comandi che ogni utente Linux dovrebbe avere nel proprio arsenale per creare, copiare, spostare, eliminare file e directory, e molto altro ancora.
La Tua Tavolozza di Comandi
Immagina di avere davanti una tavolozza di strumenti pronti a eseguire ogni tua istruzione. Ecco alcuni dei comandi più comuni e potenti a tua disposizione:
ls: Il pane quotidiano del file management su Linux, `ls` ti permette di elencare i file e le directory nella directory corrente, offrendoti una panoramica immediata di ciò che contiene.
ls -a #Elenca tutti i file, inclusi i file nascosti
ls -l #Elenca i file nel formato lungo, incluso i permessi
ls -li #Elenca tutti i file mostrando per ognuno il numero inodemkdirermdir: Questi due comandi sono gli architetti del tuo sistema Linux, permettendoti rispettivamente di creare nuove directory e di rimuovere quelle vuote.
mkdir my_directory #Crea una singola my_directory
mkdir dir1 dir2 dir3 #Crea directory multiple
mkdir -m 755 my_directory #Crea una directory con specifici permessi
mkdir -p /path/to/my_directory #Crea una directory e la sua directory superiore se non esiste
mkdir -v my_directory #Crea una directory e visualizza un messaggio per ogni directory creata
rmdir my_directory #Rimuove una directory
rmdir dir1 dir2 dir3 #Rimuove più directory contemporaneamente
rmdir --ignore-fail-on-non-empty my_directory #Ignora messaggi directory vuote
rmdir -p /path/to/my_directory #Rimuove la directory e quella superiore
rmdir -v /path/to/my_directory #Visualizza informazioni per ogni directory eliminatacpemv: Sono i tuoi strumenti di riorganizzazione. Copia(cp) e sposta o rinomina(mv) file e directory con un semplice comando.
cp file.txt /path/to/derectory #Copia un singolo file in una directory
cp file1.txt file2.txt /path/to/directory #Copia più files in una directory
cp -r /path/to/source/directory /path/to/destination/directory #Copia una directory ed il suo contenuto in una nuova directory
cp -a /path/to/source/file /path/to/destination/file #Copia un file preservando i suo permessi e proprietà in una nuova directory
mv file.txt /path/to/directory #Sposta un file in un'altra directory
mv file1 file2 /path/to/directory #Sposta più file in una directory
mv -r /path/to/source/directory /path/to/destination/directory #Sposta una directory e tutto il suo contenuto in un'altra directory
mv oldname.txt newname.txt #Rinomina un filerm: A volte devi fare spazio, e rm ti aiuta a rimuovere file e directory, rendendolo un comando tanto potente quanto pericoloso se usato senza cautela.
rm filename.txt #Rimuove un filename
rm file1 file2 #Rimuove file multipli
rm -r directory_name #Rimuove una directory ed il suo contenuto in modo ricorsivo
rm -rf directory_name #Rimuove una directory senza chiedere conferma
rm -i file1 file2 file3 #Rimuove files in modo interattivo chiedendone la conferma
rm *.txt #Rimuove tutti i files con una specifica estensione
rm -f write_protected_file.txt #Rimuove un file protetto da scritturatouch: E’ lo strumento creativo che ti permette di creare un file vuoto o aggiornare il timestamp di un file esistente con una semplicità disarmante.
touch new_file.txt #Crea un nuovo new_file
touch file1 file2 file3 #Crea files multipli
touch -t 202212311200 file.txt #Crea un nuovo file con uno specifico timestamp
touch -a file.txt #Modifica il timestamp di un file
touch -c new_file.txt #Crea un nuovo file senza sovrascrivere un file già esistente con lo stesso nomechmodechown: Questi comandi ti danno il controllo sulla sicurezza, permettendoti di modificare i permessi dei files e le proprietà.
chmod ugo+w file1 #Cambia i permessi per un determinato utente,gruppo o altri
chmod 751 file1 #Mofica i permessi(7=rwx 5=rx 1=x)
chown ugo file1 #Cambia il proprietario di un file1
chown ugo:group2 file1 #Cambia proprietario e gruppo di un filePermessi numerici in Linux
- 4 rappresenta il permesso di lettura
- 2 rappresenta il permesso di scrittura
- 1 rappresenta il permesso di esecuzione
644 (rw-r–r–) il proprietario ha permessi di lettura e scrittura(4+2); il gruppo e gli altri solo lettura(1)
755 (rwxr-xr-x) il proprietario ha permessi di lettura/scrittura/esecuzione(4+2+1); il gruppo e gli altri lettura/esecuzione(4+1)
777 (rwxrwxrwx) tutti i permessi sono disponibili per tutti(4+2+1)
ln: Crea collegamenti tra files o directory, facilitando l’accesso a file o directory da diversi posizioni.
ln -s source_file symbolic_link #Crea un link simbolico ad un file
ln -s /path/to/source_directory /path/to/symbolic_link_directory #Crea un link simbolico ad una directory
ln source_file hard_link #Crea un hard link che punta ad un fileHard Links
1 – E’ un nuovo nome per lo stesso file
2 – Punta direttamente all’inode del file, quindi al blocco di memoria che lo contiene.
3 – Non può linkare una directory
4 – Se si cancella il file originale, il file stesso resterà nel file system fino a quando ci sarà un hard link che punta al suo inode
Soft Links
1 – Punta al file o directory al quale è linkato e non all’inode.
2 – Se viene cancellato il file originale, il soft link punta ad un file/directory inesistente “broken link”.
3 – A differenza dell’hard link, può puntare a file/directory in un differente file-system.
- utility di visualizzazione
catmore less head tail: questi comandi offrono diverse modalità per visualizzare il contenuto dei file, che tu voglia vederli interamente, pagina per pagina, o solo alcune parti.
cat sample.txt #Visualizza nel terminale tutto il contenuto del file
more +/self pom.xml #Visualizza nel terminale tutto il contenuto del file partendo dalla parola 'self'
less /usr/share/dict/american-english #Visualizza nel terminale tutto il contenuto del file una pagina per volta premendo la barra spaziatrice
head -n2 /etc/passwd #Visualizza nel terminale le prime due linee del file
tail -n3 sample.txt #Visualizza nel terminale le ultime tre righe del filefindelocate: Sono i tuoi occhi all’interno del sistema. Trova file e directory basandoti su vari criteri confind, o localizzali rapidamente per nome conlocate.
find /path/to/search -name "file.txt" #Cerca un file partendo dal nome
find /path/to/search -type f -size +10M #Cerca un tipo file con una dimensione superiore a 10 megabyte
find /path/to/search -type f -perm 755 #Cerca un tipo file che abbia il permesso 755
find /path/to/search -type f -mtime 7 #Cerca tipo file modificato in un determinato periodo
sudo updatedb #Aggiorna il database di locate
locate file.txt #Cerca il file tramite il nome
locate -n 10 file.txt #Cerca un file di nome file.txt e limita la ricerca a 10 risultati
locate -c file.txt #Cerca un file di nome file.txt e visualizza il numero di file trovati
locate -i file.txt #Cerca un file di nome file.txt ignorando i case-sensitivegrep: E’ il tuo investigatore privato che cerca pattern all’interno dei files, rendendo la ricerca di specifiche informazioni un gioco da ragazzi.
grep "word" filename #Cerca una specifica parola nel file
grep -i "bar" file1 #Cerca la parola bar all'interno del file senza tenere conto del case-sensitive
grep -R 'httpd' . #Cerca la parola 'httpd' all'interno di tutti i file e ricorsivamente le directory contenute nella directory corrente
grep -c 'nixcraft' frontpage.md #Conta il numero di volta che la parola 'nixcraft' viene trovata all'interno del file
grep 'server' file1 file2 #Cerca la parola 'server' all'interno di più files
grep -l 'server' * #Cerca la parola 'server' in tutti i files presenti all'interno della directory corrente e visualizza i files che la contengono
grep '^[a-zA-Z]' example_file.txt #Usa Regular Expressions per cercare tutte le righe del file che iniziano con una lettera
cat example_file | grep 'server' #Usa la combinazione di `cat` e `grep` per mostrare solo le righe che contengono la parola 'server'- Gestione degli Archivi
tar gzip bzip2: Che tu debba archiviare o comprimere files, questi strumenti sono essenziali per gestire efficacemente lo spazio su disco e preparare i files per il trasferimento.
tar -cf archive.tar file1 file2 file3 #Crea un archivio di nome 'archive.tar' che contiene i files elencati
tar -czf archive.tar.gz file1 file2 file3 #Crea un archivio di tipo tar compresso gzip che contiene i files elencati
tar -cjf archive.tar.bz2 file1 file2 file3 #Crea un archivio di tipo tar compresso bzip2 che contiene i files elencati
tar -xf archive.tar #Estrae il contenuto di un archivio tar
tar -xzf archive.tar.gz #Estrae il conenuto di un archivio tar compresso gzip
tar -xjf archive.tar.bz2 #Estrae un archivio tar compresso con tipo bzip2
tar -tf archive.tar #Visualizza il contenuto di un archivio tar
tar -tzf archivio.tar.gz #Visualizza il contenuto di un archivio tar compresso con gzip
tar -tjf archive.tar.bz2 #Visualizza il contenuto di un archivio tar compresso con tipo bzip2Diventare un virtuoso del Terminale
Ora che hai a disposizione questo insieme di strumenti, il passo successivo è esercitarti ad usarli. Come per ogni lingua o abilità, la pratica è fondamentale. Inizia con comandi semplici, come `ls`, `mkdir`, e `touch`, e gradualmente sfida te stesso con operazioni più complesse come `find`, `grep`, e la gestione degli archivi.
Ricorda, l’obiettivo non è solo memorizzare questi comandi, ma capire come e quando utilizzarli per risolvere problemi specifici o ottimizzare il tuo workflow. Con la pratica, scoprirai combinazioni e nuovi modi di sfruttare questi strumenti per adattarli perfettamente alle tue esigenze.
Diventare proficienti nella gestione dei file su Linux attraverso questi comandi richiede tempo e dedizione, ma il viaggio è ricco di soddisfazioni. Non solo migliorerai la tua efficienza e produttività, ma scoprirai anche un nuovo livello di controllo sul tuo ambiente di lavoro digitale. E mentre continui a esplorare, ricorda che Linux è più di un sistema operativo; è una comunità pronta ad aiutarti a crescere. Quindi, non esitare a cercare, esplorare, e soprattutto, a condividere quello che impari.
FAQs:
- Q: Come posso imparare meglio questi comandi?
A: La pratica costante è fondamentale. Usa questi comandi nelle tue attività quotidiane, e sperimenta in un ambiente di test o con file non critici per costruire la tua confidenza.
- Q: Cosa posso fare se cancello accidentalmente un file importante?
A: Linux ha diversi strumenti e comandi che possono aiutarti a recuperare file cancellati, ma la prevenzione è sempre la migliore strategia. Considera di utilizzare strumenti di backup e di versioning dei file.
Ogni comando è una porta verso nuove possibilità. Esploralo, padroneggialo e lascia che ti guidi verso una maggiore padronanza di Linux. Buona esplorazione!
Esplora i Comandi Linux per il File Management Avanzato
Conoscere una gamma più ampia di comandi Linux può significare la differenza tra un lavoro di routine e uno straordinariamente efficiente riguardo il file management. I comandi avanzati di Linux offrono una flessibilità e una potenza senza precedenti per coloro che sanno come sfruttarli. Se sei pronto a portare le tue competenze di gestione dei file oltre i comandi di base, sei nel posto giusto. Ecco una panoramica di alcuni comandi avanzati che ogni power user di Linux dovrebbe conoscere.
Scopri e Localizza: find e locate
find: Questo comando è uno strumento potentissimo per cercare file e directory basandosi su una varietà di criteri. Vuoi trovare tutti i file chiamati “esempio” nella directory corrente e nelle sue sottodirectory? Basta digitare find . -name “esempio” e premere invio. La vera magia di find sta nella sua flessibilità; puoi cercare file per dimensione, tipo, permessi, e molto altro.
find / -type f -size +100M -exec rm {} \ #Attenzione! Cerca tutti i files presenti nel disco con dimensioni maggiori di 100 mega e li cancella!!!! Da usare con estrema cautela.
find /etc -type l #Cerca tutti i file con link simbolico all'interno della cartella etc
find / -type f -size -12k #Cerca tutti i files presenti nel computer di dimensioni minori a 12k
find /etc -iname Myfile.txt #Cerca tutti i file all'interno della directory etc di nome 'myfile.txt' ignorando il case-sensitive
find /etc -not -name "*.txt" #Cerca tutti fi files nella cartella etc che non hanno estensione .txt
find /etc -iname myfile.txt -not -path "/etc/log/*" #Cerca tutti i files nella cartella etc ignorando case-sensitive di nome myfile.txt escludendo la cartella log
find /etc -type f -empty #Cerca tutti i files vuoti all'interno della cartella etc
find /etc -type d -empty #Cerca tutte le cartelle vuote all'interno della cartella etclocate: Se la velocità è ciò che cerchi, locate è il tuo alleato. Utilizzando un database pre-costruito di file e directory sul sistema, locate ti permette di trovare rapidamente qualsiasi cosa basandosi sul nome. Ad esempio, locate nome-file ti mostrerà dove si trovano tutti i file denominati “nome-file” sul tuo sistema.
sudo updatedb #Aggiorna il database mlocate dal quale locate effettua l'interrogazione
locate "/*.dat" -q* #Elimina tutti gli errori non necessari quando acceda al database
locate -d new_db_path nome-database #Consente di far accedere locate ad un differente database presente in un altro punto del sistema
locate filename #Cerca il nome filename all'interno del database mlocate
locate -c filename #Visualizza il numero di volte che il nome filename è presente nel database
locate -d /path/to/database filename #Cerca il file nel database indicato nel percorsoCerca e Visualizza: grep, head e tail
grep: Questo comando è indispensabile quando hai bisogno di cercare pattern all’interno dei file. Cerchi la parola “esempio” in un file chiamato “file.txt”? Un semplice grep “esempio” file.txt farà al caso tuo. grep è potente non solo per la sua capacità di cercare stringhe di testo ma anche per la sua versatilità nell’uso di espressioni regolari.
< filename grep pattern #Evita l'utilizzo del comando cat e passa direttamente il contenuto di filename a grep
cat /var/tmp/trace.2043834034.xt | grep -in profile #Unisce i comnandi insieme creando una struttura meglio organizzata
cat file1 file2 file3 | grep pattern #Passa il contenuto di più files a grepheadetail: Quando hai bisogno di dare un’occhiata rapida all’inizio o alla fine di un file, questi comandi vengono in soccorso. head file.txt ti mostrerà le prime 10 linee di “file.txt”, mentre tail file.txt ne visualizzerà le ultime 10. Entrambi i comandi sono personalizzabili, permettendoti di specificare il numero di linee da visualizzare.
tail -5 access.log #Visualizza le ultime 5 linee del file access.log
head -100 access.log #Visualizza le prime 100 righe del file access.log
sed -n '10.20p' access.log #Visualizza le righe che vanno dal numero 10 a 20 del file access.log
tail -f /var/log/syslog #Visualizza in tempo reale le righe che mano a mano vengono aggiunte al file syslog
la -lSr access.log* | tail -n 10 #Visualizza le ultime 10 linee del file access.log ordinandole per grandezzaArchivia e Comprimi
taregzip: Gestire grandi quantità di dati può essere una sfida, ma con tar e gzip, puoi facilmente archiviare directory e comprimere file. Creare un archivio tar di una directory chiamata “esempio” è semplice come digitare tar -cvzf esempio.tar.gz esempio/. Estrarre l’archivio è altrettanto facile con tar -xvzf esempio.tar.gz.
tar czvf archive.tar.gz file1 file2 file3 #Crea un archvio compresso contenente più files
gzip -c file1 > foo.gzip
gzip -c file2 >> foo.gzip #Concatena file1 file2 in un singolo file gzip
tar czvf archive.tar.gz nome-directory #Crea un archivio compresso di una directory
tar xzvf archive.tar.gz #Estrae un archivio compresso
tar czvf archive.tar.gz --file=file1 --file=file2 --file=file3 #Crea un archivio di multipli file compressi
tar czvf archive.tar.gz --file=file1 --file=file2 --file=file3
tar xzvf archive.tar.gz file2 # Crea un archivio tar con file compressi multipli ed estrae solo il file2
zcat archive.tar.gz | gunzip | tar xvf - #Crea un archivio Tar contenente file compressi ed usa zcat per estrarli tuttiControllo e Collegamenti: chmod, chown e ln
chmodechown: La sicurezza e la gestione degli accessi sono fondamentali in qualsiasi sistema operativo. Con chmod puoi modificare i permessi di file e directory, mentre chown ti permette di cambiare la proprietà. Ad esempio, chmod u+rw file.txt aggiunge permessi di lettura e scrittura per il proprietario di “file.txt”, e chown esempio file.txt cambia il proprietario del file in un utente chiamato “esempio”.
chown -R newowner:newgroup Directory #Questo comando cambia il proprietario ed il gruppo di tutti i file all'interno della directory
chown -R newowner:newgroup /path/to/directory #Questo comando cambia il proprietario ed il gruppo della directory e tutto il contenuto in modo ricorsivo
chown 1000:1000 /path/to/file #Questo comando cambia il proprietario ed il gruppo del file usando UserID ed il GroupID
chown user1:group1 /path/to/file #Questo comando cambia il proprietario ed il gruppo del file usando un altro formato
chown user1: /path/to/file #Cambia il proprietario del file mantenendo il gruppo originario
chown :group1 /path/to/file #Cambia il gruppo del file mantenendo il proprietario originarioln: Creare collegamenti tra file può semplificare l’accesso e la gestione dei file. ln file.txt link crea un collegamento duro a “file.txt”, rendendo “link” un altro punto di accesso per lo stesso file.
ln -sf new_file existing_soft_link #Aggiorna un link simbolico esistente in modo che punti ad un nuovo file senza conferma
readlink -f soft_link #Segue la catena di link simbolici fino al file originale
ln -b file.txt link.txt #Crea un hard link ed effettua il backup se il file di destinazione esiste
ln -s -b --suffix=.backup /path/to/file symlink #Crea un hard link ed effettua il backup del file esistente con una estensione personalizzataConclusioni e Prossimi Passi
Padroneggiare questi comandi avanzati di file management ti permetterà di navigare e gestire il tuo sistema Linux con una nuova prospettiva. Ricorda che la chiave per diventare un vero esperto di Linux risiede nell’esplorazione e nella pratica continua. Non esitare a sperimentare con questi comandi, e cerca di integrarli nel tuo workflow quotidiano.
FAQs:
- Q: Come posso ricordare tutti questi comandi?
A: La pratica costante è il metodo migliore. Inoltre, considera l’uso di cheat sheet o di script personalizzati per automatizzare le attività comuni.
- Q: Cosa faccio se un comando non funziona come previsto?
A: Controlla la man page del comando (man nomecomando) per assicurarti di comprendere tutte le sue opzioni e sintassi. Inoltre, la comunità Linux è vasta e sempre disponibile per aiutare tramite forum e canali dedicati.
Esplorando e sfruttando appieno questi comandi avanzati, ti avvicinerai sempre di più a diventare un maestro del file management su Linux. Buon viaggio nel mondo di Linux!
Domina i Permessi dei File su Linux: Una Guida Completa ai Comandi
Capire e gestire i permessi dei file in Linux è essenziale per mantenere il tuo sistema sicuro e funzionante come desideri. Linux offre una flessibilità incredibile nel controllo dell’accesso ai file attraverso un sistema di permessi dettagliato. Questo articolo ti guiderà attraverso i vari tipi di permessi disponibili su Linux, come modificarli, applicarli in modo ricorsivo, e come gestire i permessi per utenti o gruppi specifici.
Tipi di Permessi su Linux
Su Linux, ogni file e directory ha associato un set di permessi che determina chi può leggere, scrivere o eseguirlo. I permessi sono divisi in tre categorie principali:
-
Leggere (r): permette di visualizzare il contenuto di un file o elencare i file in una directory.
-
Scrivere (w): consente di modificare il contenuto di un file o di aggiungere/rimuovere file in una directory.
-
Eseguire (x): abilita l’esecuzione di un file come programma o permette di accedere a una directory.
Questi permessi possono essere applicati a tre diversi gruppi: il proprietario del file, il gruppo di appartenenza del file, e gli altri utenti.
Modificare i Permessi con chmod
Per cambiare i permessi di un file o una directory, si utilizza il comando chmod in due modalità principali: simbolica e numerica.
-
Modalità Simbolica: utilizza lettere per rappresentare i permessi e i gruppi. Ad esempio, chmod u+x file aggiunge il permesso di esecuzione al proprietario del file.
-
Modalità Numerica: rappresenta i permessi con numeri. Il comando chmod 755 file imposta i permessi di lettura, scrittura ed esecuzione per il proprietario, e di lettura ed esecuzione per il gruppo e gli altri.
Lettura(4)
Scrittura(2)
Esecuzione(1)
755 sta per 7(4 lettura + 2 Scrittura + 1 Esecuzione) 5(4 Lettura + 1 Esecuzione)
Applicare Permessi in Modo Ricorsivo
Per modificare i permessi di una directory e di tutti i file e sottodirectory in essa contenuti, usi l’opzione -R con chmod. Ad esempio, chmod -R 755 directory applica i permessi ricorsivamente.
Cambiare Permessi per Utenti o Gruppi Specifici
Per impostare permessi specifici per un utente o gruppo, puoi utilizzare la modalità simbolica di chmod indicando l’identità dell’utente (u) o del gruppo (g) seguita dai permessi desiderati. Ad esempio, chmod g+rw file consente al gruppo di leggere e scrivere sul file.
Permessi Speciali
Linux include anche permessi speciali come setuid, setgid e sticky bit, che offrono ulteriori livelli di controllo sugli eseguibili e le directory condivise.
- Setuid (s): permette di eseguire un file con i permessi del proprietario del file.
- Setgid (s): esegue file con i permessi del gruppo del file.
- Sticky bit (t): impedisce la rimozione di file in una directory condivisa eccetto che da parte del proprietario del file.
Conclusioni
La gestione dei permessi dei file è una parte fondamentale della sicurezza e dell’efficienza di un sistema Linux. Comprendere come usare i comandi chmod, chown, e altri strumenti correlati ti permetterà di avere un controllo granulare sull’accesso ai tuoi file e directory, garantendo che solo gli utenti autorizzati possano accedere o modificare i tuoi dati. Ricorda, con grandi poteri vengono grandi responsabilità: usa questi comandi con cautela per mantenere il tuo sistema sicuro e organizzato.
FAQs:
- Come faccio a vedere i permessi attuali di un file?
Usa il comando ls -l per elencare i permessi dei file in una directory.
- Cosa significa il numero 755 nei permessi di un file?
Indica che il proprietario ha permessi di lettura, scrittura ed esecuzione (7), mentre il gruppo e gli altri hanno permessi di lettura ed esecuzione (5).
- È possibile modificare il proprietario di un file?
Sì, usando il comando chown. Ad esempio, chown utente:gruppo file cambia sia il proprietario che il gruppo del file.
Armato di questa conoscenza, sei ora pronto a navigare con fiducia il sistema di permessi di Linux, garantendo che i tuoi file rimangano sicuri e accessibili come necessario.

[…] Comandi Linux per il File Management: Guida Definitiva […]