Comandi Linux PDF: Guida Completa alla Manipolazione dei File
Nel mondo professionale, la gestione dei documenti PDF richiede strumenti affidabili. Infatti, che tu debba modificare, annotare o unire file PDF, Linux mette a disposizione tool potenti e flessibili. Grazie a questi strumenti, i comandi Linux PDF offrono un ecosistema ricco e versatile per ogni esigenza, dalla semplice visualizzazione all’editing avanzato.
In questo contesto, esploreremo con esempi i principali software e comandi Linux PDF da terminale, esaminando nel dettaglio le loro caratteristiche, funzionalità e potenzialità. Alla fine di questo percorso, scopriremo come questi strumenti possono semplificare il lavoro con i documenti digitali.
qpdf: Strumento Avanzato per la Manipolazione di PDF nei Comandi Linux PDF
Introduzione al Mondo dei Comandi PDF Linux
Anzitutto, nel vasto panorama dei comandi Linux per la gestione dei PDF, qpdf si distingue come un’utility sofisticata e versatile. Peraltro, sviluppato sia come programma da linea di comando che come libreria C++, lo strumento offre un’ampia gamma di funzionalità. Nondimeno, grazie alla sua progettazione avanzata, è in grado di eseguire trasformazioni strutturali precise sui file PDF. Ciò premesso, preserva con assoluta precisione l’integrità del contenuto originale.
Caratteristiche Fondamentali del Software
Orbene, lo strumento propone una serie di funzionalità avanzate per la modifica dei documenti PDF. Difatti, le operazioni principali includono:
- Innanzitutto, modifiche precise e puntuali dei documenti PDF
- Secondariamente, preservazione integrale del contenuto originale
- Da ultimo, gestione avanzata degli oggetti PDF nei comandi Linux PDF
Gestione Documentale Avanzata
Oltretutto, oltre alle trasformazioni strutturali, il software permette una gestione documentale estremamente articolata. Conseguentemente, le principali operazioni comprendono:
- Unificazione di più file PDF
- Successivamente, suddivisione di documenti esistenti
- Estrazione selettiva di oggetti tra PDF
- Infine, manipolazione dinamica dell’elenco delle pagine
Aspetti Tecnici e Implementativi
Invero, dal punto di vista tecnico, l’utility consente la generazione di nuovi documenti PDF da zero. Pertanto, le sue caratteristiche principali includono:
- Prioritariamente, gestione automatica di aspetti tecnici complessi
- Parimenti, supporto per crittografia e linearizzazione
Prestazioni Computazionali
Nondimeno, l’applicativo si contraddistingue per prestazioni altamente performanti. Segnatamente, si caratterizza per:
- Anzitutto, implementazione rigorosa in C++
- Secondariamente, architettura leggera e minimale
- Altresì, dipendenze esterne ridotte al minimo
- Conclusivamente, elevate capacità computazionali
Specializzazioni Avanzate
Laddove si superino le funzioni di base, il tool offre strumenti per esigenze specifiche. Precisamente, tra questi si annoverano:
- Primariamente, meccanismi di protezione con password
- Inoltre, ottimizzazione web dei documenti
- Nel contempo, trasformazioni non convenzionali
- Infine, elaborazioni non supportate dagli strumenti tradizionali
Precisazioni Conclusive
Preme sottolineare che questo non è un software di conversione, visualizzazione o creazione di contenuti PDF. Nondimeno, la sua vera eccellenza risiede nella ca
Esempi di Comandi qpdf per Manipolazione PDF
Gestione Protezione e Sicurezza
- Rimuovere la Password da un PDF
qpdf --decrypt --password="tua_password" input.pdf output.pdf2. Aggiungere Password a un PDF
qpdf --encrypt mia_password mia_password 256 -- input.pdf output.pdf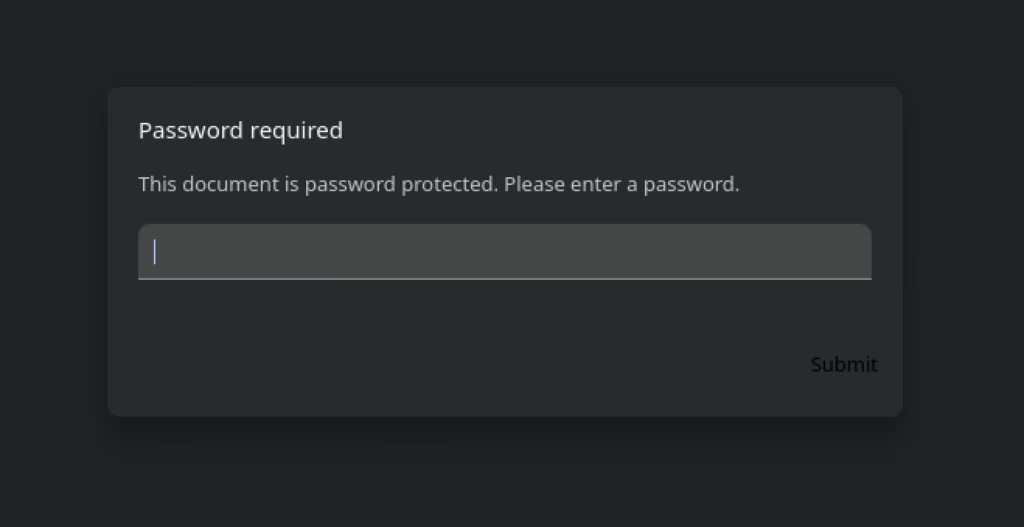
Manipolazione Strutturale dei PDF
- Unire Multipli PDF
qpdf --empty --pages file1.pdf file2.pdf file3.pdf -- output.pdf4. Estrarre Pagine Specifiche
qpdf input.pdf --pages . 1-5 10 15-20 -- output.pdf5. Ruotare Pagine Selezionate
qpdf input.pdf --rotate=90:1,3,5 -- output.pdfOttimizzazione e Compressione
- Ridurre Dimensioni del PDF
qpdf --object-streams=generate --compress-streams=y input.pdf output.pdf7. Linearizzazione per Ottimizzazione Web
qpdf --linearize input.pdf output.pdfOperazioni Avanzate
- Visualizzare Informazioni sulle Pagine
qpdf --show-object=trailer input.pdf9. Crittografare un PDF con Livello di Sicurezza Elevato
qpdf --encrypt user_password owner_password 256 -- input.pdf output.pdfComponenti del Comando
- Password Utente
- Consente l’apertura base del documento
- Permette visualizzazione limitata
- Obbligatoria per l’accesso
- Password Proprietario
- Sblocca permessi completi
- Consente modifiche e operazioni avanzate
- Livello di protezione superiore
10. Rimuovere Allegati e Metadati
qpdf --remove-unreferenced-resources input.pdf output.pdfOCR per PDF Scannerizzati
- Convertire PDF Scannerizzato in PDF Ricercabile
ocrmypdf input_scansione.pdf output_ocr.pdfNote Importanti:
- Il comando OCR utilizza
ocrmypdf, nonqpdf - Richiede l’installazione preventiva del pacchetto
ocrmypdf - Funziona solo con scansioni di buona qualità
- Necessita di lingue OCR installed (es. tesseract)
Suggerimento: Prima di eseguire OCR, assicurati di avere:
ocrmypdfinstallato- Pacchetti lingue tesseract
- Scansione di buona qualità
Comandi linux pdf: pdfgrep, la soluzione professionale per la ricerca testuale in documenti PDF
Introduzione allo Strumento di Ricerca Testuale
Anzitutto, pdfgrep si distingue tra le utility per l’analisi documentale come un potente mezzo di ricerca testuale all’interno dei file PDF. Peraltro, primariamente progettato come un’utility a riga di comando, tale software presenta caratteristiche uniche nel panorama dei comandi Linux. Nondimeno, la sua concezione rivoluzionaria promette prestazioni straordinarie nella gestione documentale.
Caratteristiche Tecniche Distintive
Orbene, sotto un profilo tecnico, l’applicativo è simile a GNU Grep, eppure si differenzia per una specializzazione specifica nei documenti PDF. Difatti, tale peculiarità lo rende estremamente efficace nell’analisi testuale. Invero, consente ricerche rapide e precise con un livello di ottimizzazione sorprendente, distinguendosi per la sua precisione metodologica.
Funzionalità Avanzate di Ricerca
Segnatamente, l’utility offre funzionalità avanzate grazie al supporto per espressioni regolari POSIX e PCRE. Oltretutto, permette di evidenziare i risultati a colori e implementa meccanismi di ricerca sofisticati. Precisamente, tra le caratteristiche principali annovera:
- Primariamente, ricerca ricorsiva
- Nel contempo, distinzione tra maiuscole e minuscole
- Infine, conteggio preciso delle occorrenze
Versatilità e Applicazioni Professionali
Laddove si consideri la sua natura tecnica, la compatibilità con le opzioni di GNU Grep lo rende uno strumento versatile per l’analisi del contenuto testuale. Conseguentemente, rappresenta una soluzione cruciale per professionisti che necessitano di estrarre informazioni da documenti PDF direttamente dal terminale. Parimenti, si configura come un alleato indispensabile per operazioni complesse di data mining documentale.
Conclusioni: Un Alleato Digitale per la Gestione Documentale
Ciò premesso, grazie alla combinazione di velocità, precisione e flessibilità, questo strumento si conferma un elemento chiave nell’ecosistema dei comandi Linux per la gestione documentale. Pertanto, offre una soluzione efficiente per chiunque debba manipolare documenti PDF con rapidità. In definitiva, si attesta come uno strumento essenziale che supera i limiti dei tradizionali metodi di ricerca documentale.
🔍 Ricerca di base nei PDF
1. Cercare una parola chiave in un PDF
pdfgrep "password" documento.pdf
2. Ignorare la distinzione tra maiuscole e minuscole
pdfgrep -i "error" registro.pdf
3. Mostrare il numero di pagina dei risultati
pdfgrep -n "fattura" report.pdf
📝 Ricerca avanzata con espressioni regolari e frasi esatte
4. Cercare una frase esatta con spazi
pdfgrep -F "accesso negato" logs.pdf
5. Usare espressioni regolari
pdfgrep -P "bd{2}-d{2}-d{4}b" dati.pdf
🔢 Conteggio delle occorrenze e filtraggio dei risultati
6. Mostrare solo il numero di occorrenze
pdfgrep -c "avviso" documento.pdf
7. Stampare solo i nomi dei file che contengono il termine cercato
pdfgrep -l "riservato" *.pdf
📂 Ricerca su più file PDF
8. Cercare in più file PDF contemporaneamente
pdfgrep "scadenza" *.pdf
9. Mostrare un contesto di N righe attorno al risultato
pdfgrep -C 2 "pagamento" contratto.pdf
 Combinazione con altri comandi linux pdf
Combinazione con altri comandi linux pdf
10. Combinare con less per navigare nei risultati
pdfgrep "errore" registro.pdf | less
11. Cercare all’interno di una cartella con find
find /percorso/cartella -name "*.pdf" -exec pdfgrep "cliente" {} +
12. Ricerca ricorsiva di un pattern
pdfgrep -R 'pattern' /percorso/cartellaComandi Linux PDF: Estrarre Testo dai Documenti con pdftotext
Nel panorama degli strumenti di gestione documenti, pdftotext si distingue come un’utilità open source da riga di comando estremamente versatile. Sviluppato per convertire file PDF in testo semplice, questo strumento è parte integrante del pacchetto poppler-utils, presente di default in numerose distribuzioni GNU/Linux.
Funzionalità Principali
Innanzitutto, pdftotext offre una gamma di funzionalità che lo rendono particolarmente utile per gli utenti Linux. Anzitutto, permette la conversione diretta di documenti PDF in testo plain, con alcune caratteristiche davvero interessanti:
- Selezione mirata di intervalli di pagine specifici
- Preservazione fedele del layout originale del documento
- Gestione avanzata di file PDF protetti da password
Vantaggi e Considerazioni
Nonostante la sua versatilità, è importante sottolineare alcuni aspetti cruciali. Innanzitutto, lo strumento presenta un limite significativo: non è in grado di estrarre testo da PDF composti esclusivamente da immagini, come scansioni o fotografie di documenti.
Tuttavia, per coloro che lavorano principalmente in ambiente Linux e necessitano di un’estrazione testuale rapida ed efficiente, pdftotext rimane una soluzione di primo piano. Peraltro, la sua integrazione diretta con l’ambiente di comando lo rende particolarmente appetibile per sviluppatori e sistemisti.
Contesto d’Uso
In conclusione, pdftotext si configura come uno strumento essenziale nel toolkit di gestione documentale per utenti Linux. Sebbene non sia una soluzione universale, offre un approccio diretto e immediato all’estrazione di contenuti testuali da documenti PDF.
Per chi cerca un metodo rapido e affidabile di conversione PDF, questo comando rappresenta senza dubbio un punto di riferimento nel mondo open source.
📜 Esempi di utilizzo di pdftotext nei comandi Linux PDF
🔹 Conversione di base
Convertire un file PDF in un file di testo:
pdftotext documento.pdf
# file output sara' documento.txt se non specificato diversamente🏗 Mantenere il layout originale
Se il PDF ha un testo strutturato, è utile preservarne il layout:
pdftotext -layout input.pdf output.txt
# utile per documenti con colonne o tabelle📑 Estrarre un intervallo di pagine
Convertire solo le pagine 2-4 di un PDF in un file di testo:
pdftotext -f 2 -l 4 report.pdf estratto.txt
🔍 Stampare l’output a schermo e filtrare
Estrarre il testo direttamente nel terminale e cercare una parola chiave:
pdftotext - document.pdf | grep "fattura"
# il simbolo - indica l'output su stdout utile per la ricerca con grep📏 Impostare il tipo di fine riga
Convertire un PDF con terminatori di riga in stile UNIX:
pdftotext -eol unix manuale.pdf
# altre opzioni: mac, dos o unixMuPDF: il potente visualizzatore per i comandi Linux PDF essenziali
MuPDF è un software open-source per Linux scritto in C che implementa un motore di parsing e rendering per PDF, XPS ed EPUB. Peraltro, grazie alla sua ottimizzazione per velocità, leggerezza e alta qualità di rendering con anti-aliasing, questo strumento non solo consente di visualizzare documenti convertendoli in bitmap, ma rappresenta altresì uno strumento estremamente efficace. Nel contesto dei comandi Linux PDF, supporta inoltre operazioni avanzate come la ricerca, la gestione dei segnalibri e l’utilizzo di collegamenti ipertestuali.
In particolare, un aspetto cruciale di MuPDF è che include strumenti a riga di comando, indispensabili per chi utilizza i comandi Linux PDF. Più specificamente, mette a disposizione mutool draw per il rendering, mutool show per l’analisi dettagliata della struttura del file e mutool clean per l’ottimizzazione dei documenti.
Contestualmente a queste funzionalità, MuPDF supporta anche interazioni avanzate, come la compilazione di moduli e l’esecuzione di JavaScript, configurandosi pertanto come una soluzione estremamente versatile per la gestione dei file PDF su Linux. Dopotutto, grazie alla sua perfetta integrazione con i comandi Linux PDF, MuPDF si dimostra particolarmente prezioso per chi lavora con documenti in modo automatizzato e da terminale.
MacOS Linux: come Installare una Macchina Virtuale
Visualizzazione di base con
- Apertura di un PDF:
mupdf documento.pdf- Apertura di un PDF protetto da password:
mupdf -p "passwordsegreta" documento_protetto.pdfManipolazione di documenti:
- Unione di più PDF in un unico file:
mutool merge -o documento_unito.pdf documento1.pdf documento2.pdf documento3.pdfQuesto comando unisce documento1.pdf, documento2.pdf e documento3.pdf in un unico file chiamato documento_unito.pdf.
- Estrazione di risorse incorporate (immagini, font):
mutool extract documento.pdfQuesto comando estrae tutte le immagini e i font incorporati in documento.pdf e li salva nella directory corrente.
- Informazioni sul file PDF:
mutool info documento.pdfQuesto comando mostra le informazioni relative al file pdf.
